Want to back up or permanently keep your homemade movie projects from iMovie and share them with your family? Why not burn those movies to a DVD? Mac with optical drive makes it possible for you to create DVD on Mac through iDVD. But iDVD was dead since OS X 10.7 Lion, and can’t be found on the Mac App Store with all of the other iLife apps. If you have a new Mac with the latest OS version, I advise you to purchase a more professional third-party DVD burner.
Cisdem DVD Burner. System Requirement: OS X 10.10 or later, including macOS 11.0 Big Sur. Download Apple iDVD (Classic) for Mac to get a DVD authoring tool included with new G4 DVD-R Macs. IDVD for Mac, free and safe download. IDVD latest version: Create stunning DVD menus on your Mac. Trusted Mac download MacX Free iDVD Video Converter 4.1.1. Virus-free and 100% clean download.
Well, this article will introduce how to create a DVD on Mac with or without iDVD, together with the knowledge of creating a data DVD.
- >> How to Create a DVD on Mac with iDVD?
Best Tool to Make DVD on Mac
Use the simple yet robust DVD creator for Mac- Cisdem DVD Burner to:
- Create DVD on Mac from 300+ video formats
- Burn MP4, MOV, 3GP, VOB, DAT, TS, MPEG, M2TS, etc. videos
- Burn downloaded movies from YouTube, Vimeo, Dailymotion, etc.
- Make a DVD disc, DVD folder, and ISO image
- Create interactive menus with plenty of free and stylish templates
- Edit videos by cropping, rotating, adding effects/watermarks/subtitles
- Personalize DVD settings with Aspect Ratio, TV Standard, or others
- Change background image/audio, title thumbnail, etc.
- Preview the created disc before making a DVD on Mac
How to Create a DVD on Mac with iDVD?
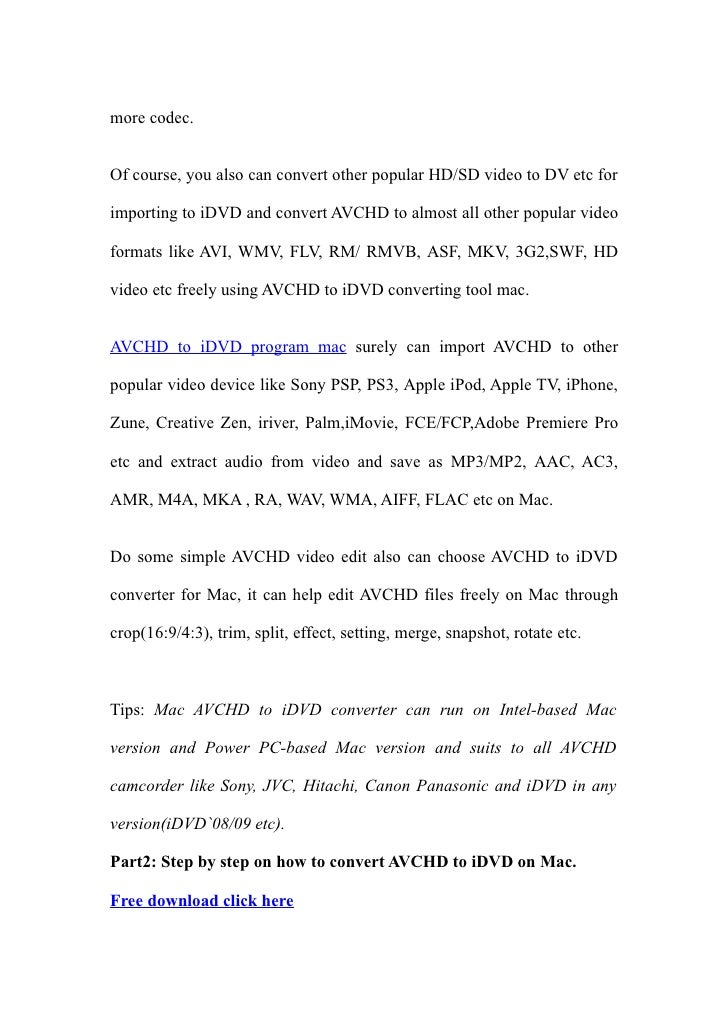
Although Apple no longer supplies iDVD with the new Mac version, you still can go to buy the copy of the iLife that is in the sale on Amazon ($40) or eBay ($10).
Create DVD on Mac from iMovie
Works on iMovie ’11/’09/’08 or earlier
You are capable of sharing iMovie project to iDVD within the iMovie software and burn the project directly. Check out the guide: Burn iMovie to DVD with iDVD.
But iDVD was not supported since iMovie 10. All references to iDVD to creating DVD are removed. If you are using iMovie 10 or later, you have to export iMovie video at first, and then load the video to iDVD for burning:
- Launch iDVD program, and click on “Create a New Project” button.
- Enter a name for the project, and save it to a location.
- Drag the videos created earlier to iDVD. Or navigate to File > Import > Video to choose files.
- Insert a blank DVD and select “Burn DVD” from the File menu.
Create DVD on Mac from iPhoto
Works on iPhoto 8, 9
- Create a slideshow on the iPhone.
- Click on File > Export > Slideshow, and choose one of the formats.
- Hit the Export button, give a name to the file, and select a destination.
- Start iDVD and import iPhone slideshow.
- Insert a blank disc and burn slideshow to DVD on Mac with iDVD.
However, you’re not sure how long iDVD will continue to work. Since Apple has been phased out the iDVD, thinking it was not useful for its customers. Plus, its design and features are out of date and won’t be updated anymore. If you insist on purchasing the boxed copy of iLife ’9 until iLife ’11, it’s probably not worth the money. Thus, we need an iDVD alternative for assistance.
How to Create a DVD on Mac without iDVD?
#1. Cisdem DVD Burner (Editor’s Choice)
Works on macOS 10.12 or later, Big Sur included
Cisdem DVD Burner is a reputed and effective application to make DVD on Mac. It comes packed with an attractive interface and all needed and advanced functions. You can edit and beautify the videos, set aspect ratio, edit thumbnails, and customize the DVD menu for better playing navigation. In addition, Cisdem DVD Burner supports any popular SD and HD video formats you import.
It helps you create DVD on Mac with a 16x faster speed than other competitors. If you have one such stable DVD maker for Mac you can get rid of iDVD totally.
Download Cisdem DVD Burner for Mac and Launch it.
Click '+ Add videos' to import the source files. Alternatively, directly drag multiple videos to the first panel.
Click under the video thumbnails to bring out a DVD editing interface.
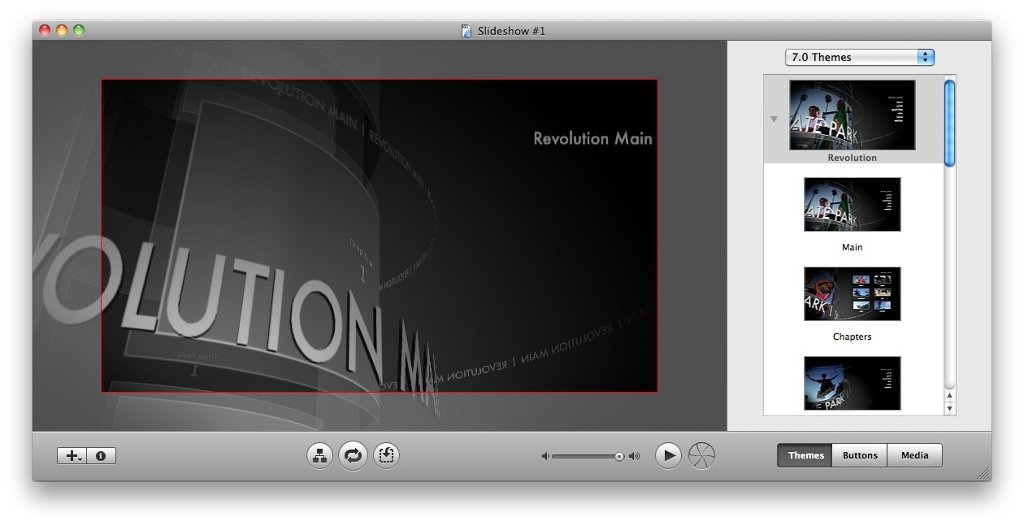
Beautify the video according to your preference: crop video borders, create visual effects, add watermarks, rotate video, etc.
Switch to the 'Menu' tab, a list of free menu templates with different themes are on the left side.
Click to pull out hidden tools. Adjust the template's elements by backgrounds, frames, and play buttons. Alter the DVD name and its fonts/color.
Plus, you can import an image/music from your Mac as background as well.
Click to check out a preview of the DVD.
Plug a blank DVD 5 (Single Layer DVD) or 9 (Double Layer DVD) into your disc drive.
Head to the fourth interface, where you can configure the output settings. Set up the TV standards, folder path, copies number, etc. After everything is done, click 'Burn'.
Check the video tutorial:
#2. Express Burn
Works on Mac OS X 10.5 or above
Express Burn is specially designed for burning audio, MP3, Data to CDs, DVDs, or Blu-ray on Mac and Windows, and you can also take advantage of is its ability to burn ISO images. It has intuitive interface and supports most of the formats, once you open it on Mac, you can easily know how to use it.
However, NCH Express Burn is a bit pricey and slow to make DVD on Mac. Moreover, the installer tries to get you to install a lot of other irrelevant things such as toolbars.
- Download and Launch Express Burn, a window appears for you to choose what to burn.
- Add video files in batch to this DVD video creator.
- Double-click the loaded videos for preview.
- Output parameter setting is limited, but you can still set some video bitrate and standard TV.
- Put a blank disc into your computer, and click 'Burn Video DVD'.
#3. Finder
Works on Mac OS X 10.11 El Capitan or higher (to replace Disk Utility)
You may never expect that Finder can create CDs and DVDs on Mac. The Finder is the default file manager and graphical user interface shell used on all Macintosh operating systems. Besides, it is also an easy and free DVD creator for Mac users, lets you create DVD on Mac without iDVD. I would like to make the burning steps as simplest and possible as following.
- Create a new folder on desktop and name it.
- Drag-and-drop videos you wish to burn to the new folder.
- Click the folder, and navigate to the top menu bar.
- Click “File”, and from the dropdown menu, click “Burn xxxxx (the name of your folder) to Disc…”.
- A “Burn Disc” window pops up. At this time, insert the blank DVD disc into the drive
- Mark the disc to burn, select the burning speed, and then click 'Burn' to make DVD on Mac.
#4. iTunes
Works on macOS 10.14 Mojave or before
As Apple Music streaming service, iTunes is an all-in-one home for music and video files. It enables you to download music, TV shows, movies, and more, manage your iOS devices as well as download content from the iTunes store and use Apple Music. It has another exciting feature that it can be regarded as a free DVD burning software, helping to create DVD/CD on Mac out of those iTunes videos downloaded without iDVD.
- Run iTunes app on your Mac system
- Right-click the videos you would like to burn, and select the “Add to Burn List” option.
- Go to “File” > “Burn Playlist to Disc”, and you’ll be presented with a “Burn Settings” dialog.
- Choose your preferred burning speed.
- Select the disc format as “Data CD or DVD”.
- Click “Burn” to create DVD on Mac.
FAQs about Making a DVD on Mac without iDVD
Q: Why can't I play DVDs created by Finder and iTunes in DVD player?
A: Both Finder and iTunes can only create a data DVD on Mac, which works in your computer or an external SuperDrive. Most DVD players have no capability to read data DVD discs, unless the player supports the data format of the DVD. People usually make data DVD on Mac for further editing the created DVDs.
Q: Can I burn DRM-ed iTunes to DVD?
Where To Download Idvd For Mac
A: No, you can’t!
All movies and music purchased from iTunes are locked down by Fairplay (Apple's DRM scheme). If you want to create DVD on Mac within iTunes, you need to download a third-party tool - Requiem or MyFairTunes to remove the DRM copy-protection first before making a DVD on Mac.
Q: How to burn slideshow to DVD on Mac?
How To Download Idvd For Mac
A: Toast Titanium is such a powerful program to get the task done and also create DVDs with chapters on Mac. But the software is too expensive to over the budget of most regular users. So if you don’t burn slideshow very often, I recommend you to record the slideshow to a video using QuickTime Player and then burn the recorded video to DVD with a DVD creator.
Conclusion
This article has discussed how to make a DVD on a Mac with or without iDVD. In spite of free and no install requirement, Finder and iTunes have some limitations to create DVD on Mac. For example, you can’t do some polish on the video before burning and they merely support data DVD. In order to make a more handsome DVD video, I highly recommend you download the free version of Cisdem DVD Burner for a try, it can cover all of the mentioned iDVD alternatives' shortcomings, like make DVD menu, edit DVD video, etc.
Overview
Idvd 7 Free Download For Mac
iDVD, produced by Apple Inc. is a preinstalled application with Mac OS X 10.6 Snow Leopard and earlier. iDVD allows users to burn QuickTime Movies, MP3 music, and digital photos to a DVD that was then played on a commercial DVD player. iDVD integrated tightly with the rest of the iLife suite, as well as with Final Cut Express and Final Cut Pro. iMovie projects and iPhoto slideshows can be exported directly to iDVD.
It’s a pity, however, iDVD, such excellent application which brought lots of conveniences to Mac OS X users, stopped development since OS X 10.7 Lion. iDVD is no longer preinstalled with OS X 10.7 Lion, OS X 10.8 Mountain Lion, OS X 10.9 Mavericks, OS X 10.10 Yosemite, OS X 10.11 El Capitan, macOS 10.12 Sierra, macOS 10.13 High Sierra, macOS 10.14 Mojave and macOS Catalina.
Then how to burn video, photos, data, QuickTime movies, iMovie projects, Final Cut project or iPhoto slideshows to DVD on Mac for backup or playing with DVD players? It’ll be quite easy if you own this iDVD replacement, the easy-to-use app to replace iDVD for creating and burning DVDs in Mac (Big Sur/Catalina/Mojave/High Sierra/Sierra/El Capitan/Yosemite and earlier Macs are all supported)..
Introduces iDVD Replacement for Mac
Wondershare DVD Creator for Mac is powerful iDVD replacement. It can fast burn all kinds of videos, photos to DVD on macOS Catalina, macOS Sierra, El Capitan, Yosemite, etc. It is easy to burn video MP4, AVI, MPEG, WMV, ASF, DV, DivX, XviD, VOB, 3GP, 3G2, M2TS, MTS, MXF, WebM, MOV videos shot by iPhone and iPad, and photos and images in png, jpg, tiff, etc to playable DVDs.
In addition, this iDVD replacement allows you to personalize DVD movie with DVD menu and menu-editing options, video clipping, image effects adjusting and soundtrack/subtitle-setting features.
Key Features
- Fast burn DVD from Videos, QuickTime movies on Mac.
- Fast burn DVD from photos on Mac.
- Burn iMovie projects to DVD.
- Burn Final Cut projects to DVD.
- Personalize DVD with DVD Menu Creator.
- Video/Effect/Audio/Subtitle Editor.
- Create ISO file or DVD folder
- Create DVD Easily and Fast.
- Fully compatible with macOS 10.13 High Sierra, macOS 10.14 Mojave, macOS 10.12 Sierra, OS X 10.11 El Capitan, OS X 10.10 Yosemite, OS X 10.9 Mavericks, OS X 10.8 Mountain Lion, OS X 10.7 Lion and OS X 10.6 Snow Leopard.
How to Burn Video to DVD with iDVD Replacement for Mac?
PrePare: Download iDVD Replacement for macOS
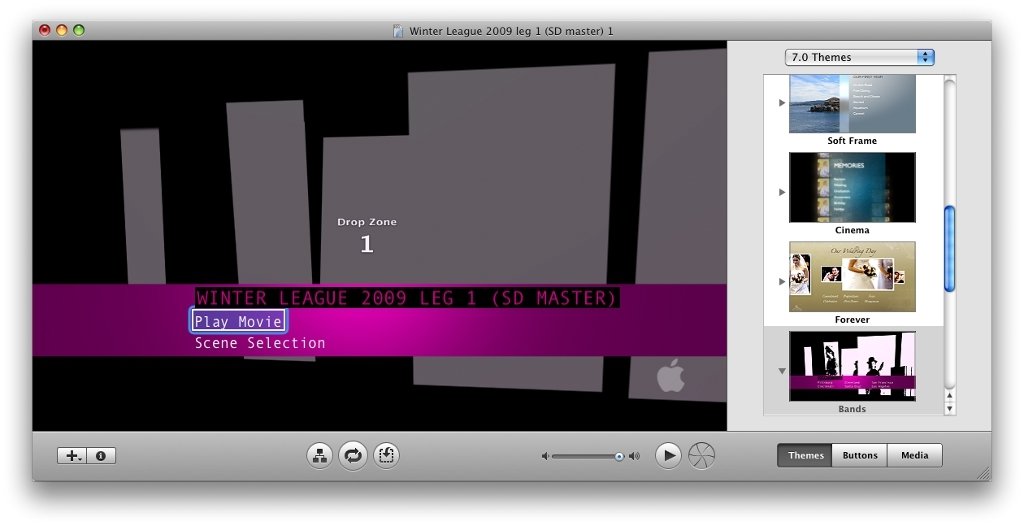
Free Download iDVD Replacement for Mac – Wondershare DVD Creator for Mac. Install and launch the application.
Step 1: Load files
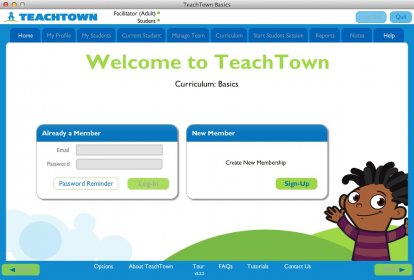
Press on “Add Video File(s)…” button to add one or more files, then click on “Open” to load the selected files into the program.
To burn iMovie to DVD or burn Final Cut to DVD in Mavericks, first export your project to MOV format in iMovie. Then you can add the exported MOV video to the iDVD replacement for Mavericks.
Step 2: Add subtitles and audio tracks (Optional)
Click on “Audio” button in the main menu to open audio track editor window, where all the audio track of the video files added are listed. You can uncheck unwanted audio track to remove it from burned DVD or add new wanted audio track to DVD.
Click on “Subtitle” button in the main menu to open audio track editor window, where all the subtitles of the video files added are listed. You can uncheck unwanted subtitle to remove it from burned DVD or add new wanted subtitles to DVD.
Step 3: Choose and edit DVD menu
Click on the “Templates” button from the “Menu” panel on the top right-hand of the window and choose a template from the list to quickly create a simple DVD menu.
To edit DVD menu, click on the “Edit” button in the “Menu” panel on the top right-hand of the window to open the Menu editor window to edit DVD Menu.
Step 4: Start burn
Enter a name in the “Volume Label” at the buttom to name the output DVD disc, DVD folder, or ISO image file. Then click on “Burn” button to start the burning DVD in Mavericks.
Resources
Download Wondershare DVD Creator for Mac 39.4 MB