The 3.1.4 version of ISO Make Pro for Mac is available as a free download on our website. The program lies within System Tools, more precisely CD & DVD Software. This free Mac application was originally developed by Super Software. This Mac download was scanned by our antivirus and was rated as safe. Free ISO Creator is a free ISO image file creation tool, can help you to directly create an ISO CD-image (ISO 9660, also referred to as CDFS, Compact Disc File System) file from the DVD/CD-ROM or any folders on your PC. No complicated settings.
How to Create macOS Catalina ISO File. Though we’ve made macOS Catalina VMDK or Catalina VMware & VirtualBox beforehand accessible which are pretty easy to obtain. But for some reasons, if you’d like to create and utilize macOS Catalina ISO, you can probably do so.
- Mac OS X provides both a block (/dev/disk.) and character device (/dev/rdisk.) file for each storage device.Writing an image to the /dev/rdisknumber character device is.
- Dec 05, 2019 Point to your Mac OS.dmg or.iso file by clicking the add button. After that TransMac will create bootable Mac OS USB within few minutes. Then you can insert it into your Mac, hold down the option key while turn on and boot your system with this USB.
- Feb 01, 2016 We'll show you to create a bootable USB flash drive with the Windows 10 installer from a Mac. It's easier than you think, thanks to the built-in Boot Camp Assistant from Apple. Download Windows 10.
Apple release every year a new operating system for there user. Indeed all of theme are currently much successful and attracted their user to be more satisfied. When Apple announces there OS for the public, firstly, they bring in developer mode. Every year Apple bringing huge changes to there operating system. Like macOS X El Capitan, macOS X Yosemite, macOS Sierra, macOS High Sierra, and macOS Mojave is out new and perfectly professionally made. With every feature of macOS Mojave, you are able to make your work easy. Such as after a longtime Apple experimented to bring the dark mode them into there OS. And finally, they did it and brought changes to there look too. Download macOS Mojave 10.14 ISO for VMware & VirtualBox.

Every feature and functionality of the macOS Mojave is outstanding. For example, High Sierra allowed you to change the menu bar and dock to dark color, indeed that changes made the look a bit bright. But during the installation of macOS Mojave on your PC you can choose the dark mode. The included features in macOS Mojave are Dynamic Desktop, Desktop Stacks, Screenshots Markups, Screenshot Utility, Continuity Camera, iOS Apps on Mac, The APP Store, Finder, and others. Well, there’s is more to talk about macOS Mojave goodness’s, but the better way to access its features install it on your PC.
Installing macOS Mojave on Mac or PC – Hackintosh is pretty easy. First, we ready the required files, then creating a Bootable USB, and Post-Installation USB files. Gaining to install macOS Mojave on Windows PC is difficult and impossible. But again to the world developers era for there beneficial tools that they allow the opportunity to install macOS Mojave on Windows PC. In case, there is an easy way to install macOS Mojave on Windows PC. Like you can install macOS Mojave on VMware on Windows PC. Or more than that you can install macOS Mojave on VirtualBox on Windows PC.
Create Iso For Mac Os X 10 11 Download Free
- Related: Download macOS Mojave Image file for VMware & VirtualBox
Download macOS Mojave ISO For VMware & VirtualBox
When it comes to terms of installing macOS Mojave on VMware or VirtualBox. Using the macOS Mojave VMDK file or image file. As I have provided you the link in the above paragraph. Particularly, there are to main methods of installing macOS Mojave on VirtualBox and VMware. Before we were using for the purpose of installing macOS Mojave on VirtualBox or whether VMware using the exact VMDK “Virtual machine disk file”. But we prepared to install macOS Mojave in another way also.
And that is installing macOS Mojave on VirtualBox and VMware using the ISO file of Mojave. When it comes to VirtualBox, I think these tools of Virtualization are similar. We use ISO file of macOS Mojave for installing on VirtualBox on Windows PC too. We’ve downloaded and created the ISO file of macOS Mojave to install on Windows PC or somewhere else. All the required files of macOS Mojave is ready to download, there is no need again to access to Apple Mac Store for downloading macOS Mojave file. The macOS Mojave ISO file is downloaded, created, compressed, and uploaded on Google Drive. And I think if you follow the installation method that we did, you never face any kind of problem during the installation.
Download macOS Mojave ISO File
Also, you can download macOS Mojave 10.14 ISO file for VMware & VirtualBox latest version. The files are uploaded in MediaFire, which encrypted and compressed with WinRAR. And for the extracting the files you can use whether WinRAR or 7Zip. Indeed while extracting the file you will required the password, and you can find the password below the download links.
When the download is completed, you need to extract the compressed file. To do that use the WinRAR or 7Zip. Again if you faced any problem in the downloading case. Then check the below article on how to download macOS Mojave.
Again you can update macOS Mojave on VirtualBox or VMware on Windows to the latest version. There aren’t any differences between the updating method on VMware and VirtualBox. To that follow the bellow method.
That is the required file of macOS Mojave for installing macOS Mojave on VMware or VirtualBox. I think there aren’t any differences between the installation using the ISO file and VMDK file. But using the ISO file is a bit simple than the VMDK file.
Poweriso For Mac
That’s all about the macOS Mojave ISO file. Now everything is ready. let’s dig into the installation process of macOS Mojave on VMware & VirtualBox. To do that check the below links.
Install macOS Catalina on VMware on Windows PC [New Method]
Create Iso Image Mac Os X
One of the pretty easy ways of installing macOS Mojave on Windows PC is using VirtualBox. VirtualBox is also, a famous Virtualization tool. To do that installation of macOS Mojave on VirtualBox with a new method then check the below article.Install macOS Mojave on VirtualBox on Windows PC [New Method]
That’s all about macOS Mojave ISO file, again if you think there is remaining something. Then feel free to share with us in the comment section. If the content was useful for you then your feedback is a big support for us. Also, don’t forget to share the post with your friends on social network platforms.
Windows 7 sp1 language pack. To start, we’ll need to create an ISO file of macOS High Sierra’s installer, so we can load it in VirtualBox on our Windows machine. Grab your borrowed Mac, head to the Mac App Store, search for Sierra, and click “Download.” When the process is done, the installer will launch—that’s okay, just close it with Command+Q.
- Virtualbox mac osx iso free download. MultiBootUSB-Live This project provides a Live DVD for the multibootusb program, for installing multiple Linux Distros.
- Install Mac OS X El Capitan on VirtualBox. Before going to install Mac OS X El Capitan, you need to download VirtualBox. After that, you downloaded successfully VirtualBox install the software on your PC. Remember one thing that VirtualBox and VMware Workstation this too is one of the greatest tool Virtualization.
- The macOS high sierra 10.13.1 ISO can be found on the bottom of this tutorial directly downloaded. This ISO 10.13.1 macOS High Sierra is useful for users in both Windows and Mac. This ISO photo may be used on both VMware Workstation / Player / Fusion and Oracle VirtualBox to install macOS Higher Sierra. You can also check out the MacOS Sierra ISO.
In our previous post, we have shown you how to install macOS Sierra 10.12 on VMware, and now in this article, I’m going to show you how to install macOS Sierra 10.12 on VirtualBox. Apple has announced the next version of its Mac operating system: Sierra. Of course, the real change is that, after fifteen years, Apple has finally ditched the “OS X” moniker. All things old are new again, and the new operating system will only call “macOS.” We don’t yet know if Sierra carries a “10.12” version number, but with developers getting their hands on the OS later today, we should soon have that question answered.
Apple’s Craig Federighi ran through a whole bunch of new features to be included in the revised operating system. He started by mentioning Continuity and Auto-Unlock, which now combine to let you seamlessly unlock a desktop or laptop Mac merely by bringing your Apple Watch close, using what Federighi described as “time-of-flight networking” to detect the watch’s proximity. It was unclear from the presentation whether or not this feature is an Apple Watch exclusive; Federighi did not explicitly say that Auto-Unlock would work with iOS devices.
So, I’m not going to discuss anymore regarding Apple new release “macOS Sierra” instead; I’m gonna talk about installing macOS Sierra on VirtualBox on Windows operating system.
Related:
Install macOS Sierra on VirtualBox
- Extract macOS Sierra Image File
- Install VirtualBox on Your PC
- Create a New Virtual Machine
- Edit the New Virtual Machine
- Add VirtualBox Code to the CMD
- Play the Virtual Machine
- Perform a Clean Installation of macOS Sierra
- Conclusion
Update: The Steps below works on macOS Sierra 10.12 Final Version the nearly released by Apple. (20 September)
First, what you are going to do is make available the following materials.
- Download macOS Sierra Final (1 Part)
- Download macOS Sierra Final (7 Parts)
Step #1. Extract macOS Sierra Image File
Once you downloaded the macOS Sierra image file then, you must extract it via WinRAR or 7zip. To extract the file, simply right-click on the file, then choose “Extract Here.” It’ll take some minutes to extract so wait for a moment.

Step #2. Install VirtualBox on Your PC
Download VirtualBox from the link above. Once you have downloaded the VirtualBox, then Install it on your Windows PC. To install VirtualBox, click on the setup, then hit “Next” and “Next.” Finally, click “Finished.”
Step #3. Create a New Virtual Machine
Mac Os Download For Windows
#1. Now, you have to create a new Virtual Machine. Open the VirtualBox then tap on “New” at the upper left-hand side and name the Virtual Machine “macOS Sierra” then hit the “Next” button.
#2. Now, you’ll be prompted to select memory size for VM. Choose at least 4 GB of RAM space for the Virtual Machine.
Choose Memory Size
#3. If you wish, you can add a virtual hard disk to the new machine. You can either create a new hard drive file or select one from the last or another location using the folder icon. Here, you should choose the last option “Use an existing virtual hard disk file“. Select the file and click “Create“.
Step #4. Edit the New Virtual Machine
Free Mac Iso For Virtualbox Windows 7
#1. Open the VirtualBox then tap on “Settings“. In the “General Tab“, put everything to the default.
Go to the next option “System“. You will see three main tabs. Click on the first tab “Motherboard“. Uncheck “Floppy” drive and set the chipset to “ICH9“.
#2. Choose two core processors or more than two.
Select Processor amount Eset smart security premium 10 license keys.
Free Bootable Iso Creator For Mac
#3. Navigate to “Display option” then put the video memory to 128 MB.
#4. Now, navigate to “Network” tab then “Enable Network Adapter”. And choose the adapter type “Intel PRO/1000 MT Server (82545EM)”.
Enable Network Adapter
Step #5. Add VirtualBox Code to the CMD
#1. Before adding the code, you’ve to edit it first. Open the VirtualBox code then replace the “Virtual Machine Name”. Get help from the screenshot down below.
Replace the Code
Note: To install macOS Sierra on VirtualBox you must “QUIT” VB otherwise it won’t work.
#2. Now, run CMD as administrator. Open VBox code and Add the code to the CMD one by one.
Mac Create Iso
Step #6. Play the Virtual Machine
#1. In this step, you have to open VirtualBox then “Start” or run the macOS Sierra VM.
Launch the Virtual Machine
#2. After running the macOS Sierra VM, you will see some white code on a black screen. You’re not going to do anything in this step. Just wait for a moment and macOS Sierra welcome page will appear.
Installing macOS Sierra on VirtualBox
Step #7. Perform a Clean Installation of macOS Sierra
While installing macOS Sierra or El Capitan on VMware or VirtualBox then we don’t need to install it on separate disk because while editing the VM we choose the virtual disk type SATA, and this is the only way for now to install macOS Sierra or El Capitan on VMware or VirtualBox. So that’s why now in the very next step we have to perform a clean installation and to set up macOS Sierra.
#1. Choose your Country and click on Continue.
#2. Pick a keyboard Layout and click on Continue.
Choose Keyboard Layout
#3. Now select your method to transfer information to this Mac and click on Continue.
Transfer Information to this Mac
#4.Enable location services and click on Continue.
#5. In this step, you have to Sign in with your Apple ID. If you have one, then create a free Apple ID, by the article, how to create an Apple ID on iPhone, iPad or iPod Touch. If you don’t want to sign in with Apple ID or don’t want to create Apple ID, then Choose Don’t Sign in and Click on Continue.
Osx Virtualbox Images
Sign in with your Apple ID
#6. Agree tothe Terms and Conditions.
#7. Fill out the Full name, Account name, Password, Hint and check the box of Set time zone based on Current location. Then finally click on Continue to create your user account for macOS Sierra, which will be installed.
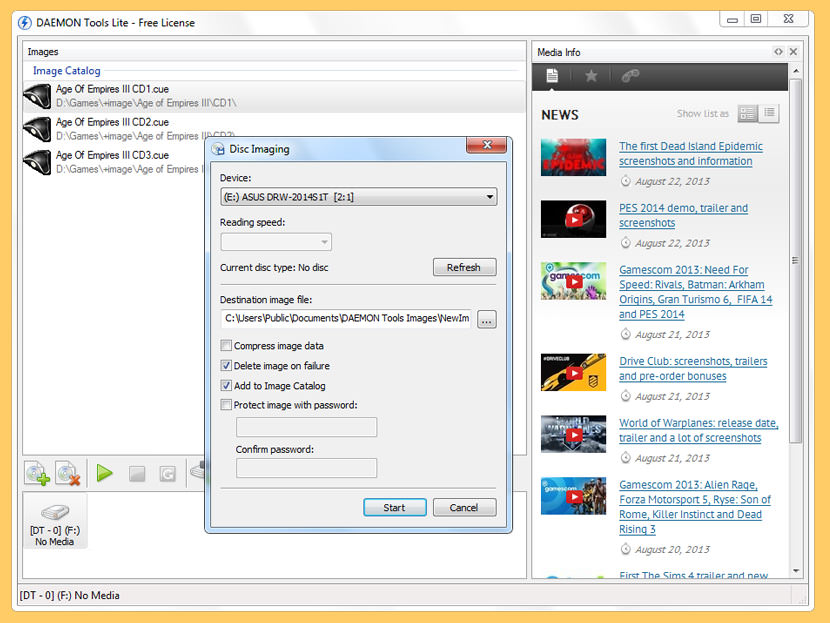
Iso Maker For Mac
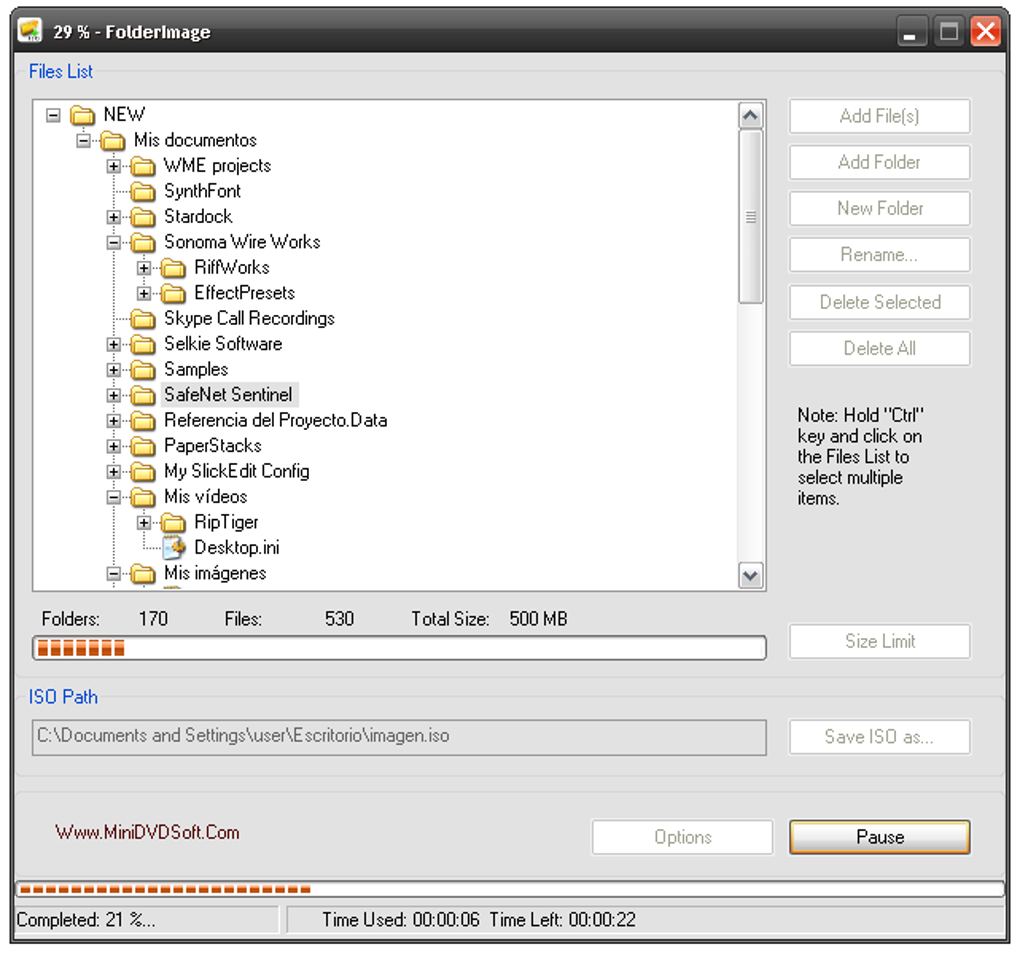
#8. Select the options for Diagnostics & Usage and click on Continue.
Diagnostics and Usage
#9. Wait a little while to Setting Up Your Mac. Then it will run on the desktop of macOS Sierra.
Important: For any kinds of error while installing Mac OS X El Capitan and macOS Sierra visit this article.
Download Mac Os For Virtualbox
Conclusion
After performing a clean installation and Setting up your macOS Sierra then you should see your final result that, macOS Sierra has successfully installed on VirtualBox. In this post, That was all about, how to install macOS Sierra 10.12 on VirtualBox and I have covered;
- Extract macOS Sierra Image File
- Install VirtualBox on Your PC
- Create a New Virtual Machine
- Edit the New Virtual Machine
- Add VirtualBox Code to the CMD
- Play the Virtual Machine
- Perform a Clean Installation of macOS Sierra
/free-download-spss-16-full-version/. Thanks for being with us.
Free Mac Iso For Virtualbox Windows 10
Free Iso Maker Mac
Searches related to install macos sierra on virtualbox
Free Iso Burning Software Mac
Install macOS Sierra 10.12 on VirtualBox – Windows 10, 8,
virtualbox macos sierra
virtualbox on sierra
install mac os sierra on vmware
install virtualbox on sierra
virtualbox sierra mac
virtualbox sierra host
install virtualbox on mac sierra
macos sierra virtualbox linux