
Frequently Asked Questions
Do the same with the Memory tab and the Memory column. Repeat this with the Bytes Written column of the Disk tab. Finally, click the Network tab and sort the Sent Bytes column. If you spot anything out of the ordinary, take a note of its name, then Google it. MacBook Pro models from 2016 and later with Touch Bar and Touch ID: Clean the Touch Bar and Touch ID (power button) on these computers the same way you would clean the display. Shut down your Mac and unplug the power adapter. Dampen a soft, lint-free cloth with water only, then use it to clean the Touch Bar and Touch ID.
- Can I delete files based on size?
- Yes, you can under MyCleanMac's Preferences option, find Disk Usage menu. Under that heading you will see categories like Movies, Photos, Music, Documents, Archives and other files that are in use. You can customize file size according to your needs & requirements. Below that you will find Extensions, where you can exclude folders, files and paths which you don't want to scan for deletion.
- How does privacy scan fix vulnerabilities on my Mac?
- On the main screen, tap on Privacy Scan option which offers a one-stop way to mitigate common privacy concerns. By analyzing and destroying internet information that track your usage & your online movements. It targets potential privacy invaders and clean cookies, web storage, DOM storage to protect your data from prying eyes.
- What does junk scan feature clean?
- Getting rid of junk files is a good place to start with! Generally, lot of apps take up unneeded space with their temporary files stored on your system. Removing the garbage files can regain a great amount of valuable disk space on your hard drive. Junk Scan cleans unused cache files, log files, trash files, extra languages, mail cache and much more. Now you can spare more room for new photos, movies, music, and other stuff.
- Can it fix Mac slowdown issue?
- Yes, using Memory Optimizer, you can speed up your Mac immediately! Keeping as much RAM free as possible allows your system to perform better. It displays information about memory in use and the memory that's available. With just a 'click' you can optimize applications & files. It will free as much memory by deleting useless files and background processes. You can find this feature in Advanced tools.
(Once you’re done checking out this page, be sure to see our 2021 macOS Big Sur setup guide for even more Mac security, privacy, and performance tips)
Backup your data regularly
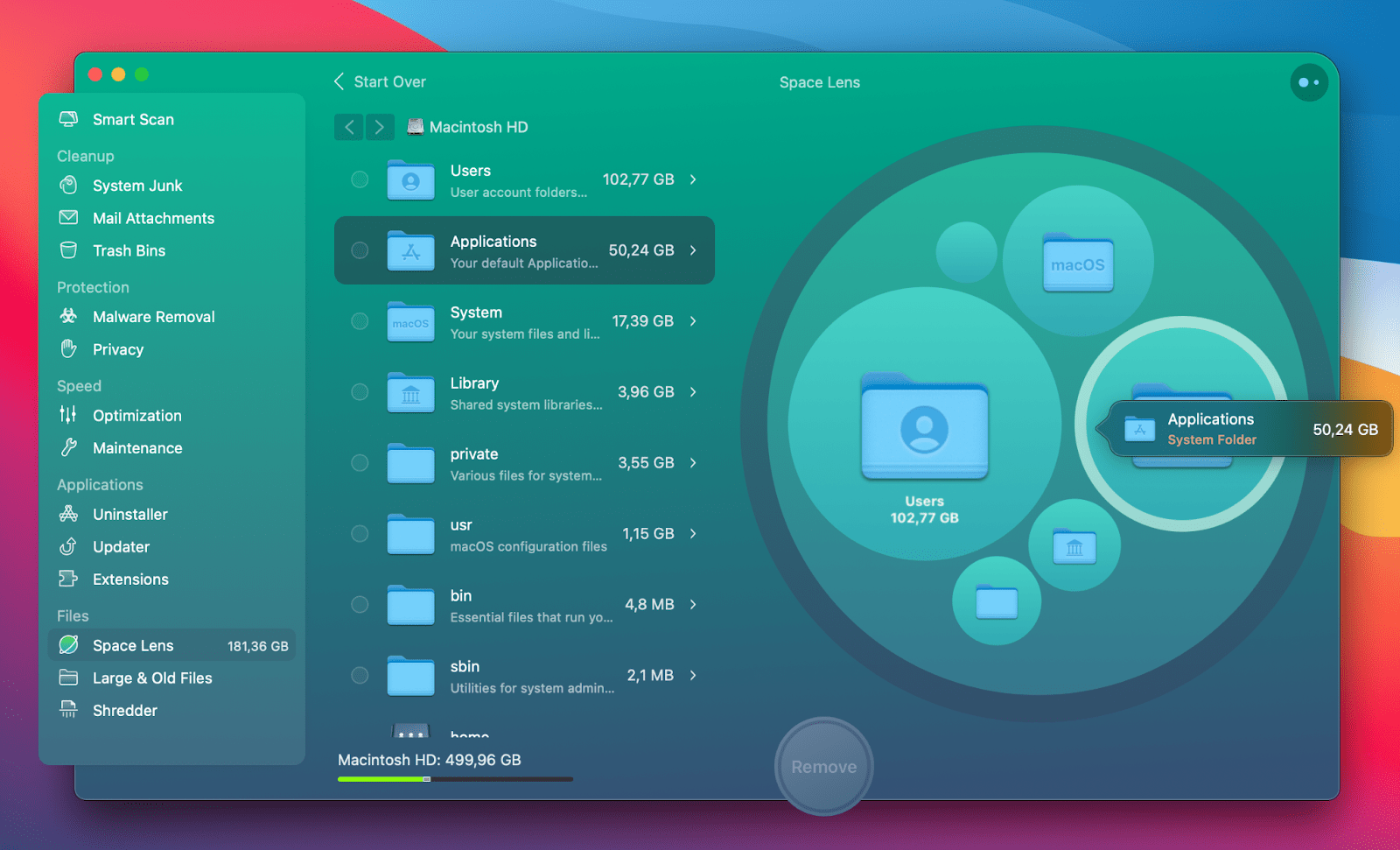 Even Macs can crash, run into hard drive problems, or contend with other issues that could put your data at risk. Making it a habit to back up your data every week or two can save you the heartbreak of having something go wrong and losing a slew of files that you can’t salvage from anywhere else. A full Time Machine backup is one option, and is probably the easiest way to clone your entire hard drive for easy restoring later on. You can also just drag and drop files and folders over to an external hard drive—a good idea for those who are also backing up files that no longer fit on their Mac—or use an online cloud-based service.
Even Macs can crash, run into hard drive problems, or contend with other issues that could put your data at risk. Making it a habit to back up your data every week or two can save you the heartbreak of having something go wrong and losing a slew of files that you can’t salvage from anywhere else. A full Time Machine backup is one option, and is probably the easiest way to clone your entire hard drive for easy restoring later on. You can also just drag and drop files and folders over to an external hard drive—a good idea for those who are also backing up files that no longer fit on their Mac—or use an online cloud-based service.Cut down on utilities and services that run in the background
How many utilities or tasks do you have running in the background on your Mac right now? Printers, Bluetooth, home file sharing networks, cloud-based services, other applications that send data to the internet: all of these items will run in the background of your machine, more or less at all times, and can monopolize RAM and slow down your computer. To know which tasks are running in the background, look to the upper right corner of your screen and see how many icons are lined up in the top navigation bar alongside your battery and Wi-Fi icons. The more you have, the more likely that those utilities are the culprit behind your computer’s sluggishness.Free Disc Cleaner For Mac
Install anti-malware software
Every Mac user has heard the myth about Macs not being vulnerable to viruses and other types of malware. But it’s just that: a myth. The amount of malware that targets the OS X operating system is growing as Mac computers become more and more popular. Downloading some good anti-virus or anti-malware software—to scan your computer for infection and block future threats—can help you avoid becoming a victim of this growing scourge of malicious software.Clean out your old files
This one is more or less just common sense, especially if you are using a smaller or slimmer Mac laptop without much hard drive space. Regularly cleaning out old files—photos, videos, mp3 files, word documents, etc.—can help to preserve hard drive space and keep your computer running smoothly. You should have a minimum of 10% of your disk space free at all times, and probably more if you can spare it. So, if you have a 500 gigabyte hard drive, you should leave 50GB free for best performance. For those with very full drives, a regular cleaning—and perhaps a backup of old files to an external hard drive—is essential. For everyone else, it’s just a good idea to keep your machine from becoming too cluttered.Run Disk Utility
All Macs come with the Disk Utility program included. You can find it in your Utilities folder, which is itself stowed away in the Applications folder. Opening up the utility and running it four or five times a year is a good way to make sure that your hard disk is healthy and fully functional. The Disk Utility includes two basic functions. The first, used for repairing disk permissions, can be run right there in the app, once you open it from the Utilities folder. The second function, used for repairing the disk itself, can only be run in recovery mode, which you can access by holding down the Command and R keys as you boot up your computer. In recovery mode, you can boot into a recovery partition of your disk, from which you can run Disk Utility on your normal boot disk. This method is used to handle a corrupt hard disk or other errors, and is a must if you think there is an issue with your hard drive.Keep your desktop clean
Some Mac users love keeping all of their most frequently used apps, folders, or documents on their desktop, but believe it or not, this habit can actually make your Mac slow and sluggish. The Mac needs to contribute RAM to display each icon on your desktop, so the more cluttered your desktop is, the less computing resources your machine has to use on other tasks. So keep your apps in your Applications folder, and file your other stuff away into folders. It’s okay to have a few folders on the desktop, but as a general rule, clutter should be avoided for the best performance.Update software (but maybe not right away)
 Apple, as well as the third-party developers behind your apps, updates software fairly frequently, and usually you will be alerted when there is an app or OS X update waiting to be installed on your machine. In order to keep your Mac best equipped to handle vulnerabilities and avoid bugs, updating your software frequently is a must. With that said, from time to time, Apple and other developers will release software updates that have huge unforeseen bugs or usability issues of their own, so you might want to wait a few days (and perhaps even read some articles or blog posts online) to learn whether or not the latest update to OS X or your favorite app is going to cause more headaches than it resolves. Luckily, most developers—Apple included—will usually rush to fix any issues with their latest software updates, so waiting a few days might help you avoid any issue altogether.
Apple, as well as the third-party developers behind your apps, updates software fairly frequently, and usually you will be alerted when there is an app or OS X update waiting to be installed on your machine. In order to keep your Mac best equipped to handle vulnerabilities and avoid bugs, updating your software frequently is a must. With that said, from time to time, Apple and other developers will release software updates that have huge unforeseen bugs or usability issues of their own, so you might want to wait a few days (and perhaps even read some articles or blog posts online) to learn whether or not the latest update to OS X or your favorite app is going to cause more headaches than it resolves. Luckily, most developers—Apple included—will usually rush to fix any issues with their latest software updates, so waiting a few days might help you avoid any issue altogether.Shut down your apps when you aren’t using them
The dock is one of the coolest things about having a Mac, allowing you to see the programs you have open in an attractive and easily accessible way. Unfortunately, closing programs using the red X button will often not actually shut the program off. As a result, you might be running programs such as iTunes, Microsoft Word, or even your web browser when you aren’t using them—which can use up RAM and CPU, heat up your machine, and cause slowdowns elsewhere. To see which apps you have open, click the Apple menu at the top left corner of the screen and select “Force Quit.” From there, you can shut down apps you aren’t using and preserve the resources they’re hogging.As you can see, there are many different ways to take care of your Mac and keep it running well as time goes on. The eight tips presented above are simply among the most universal fixes and maintenance techniques that can take a slow, sluggish, and thoroughly bogged down machine and restore it to the zippy computer you once knew.Looking for iPhone tips? Check out this article to learn how to keep your iOS device healthy and safe.
