- Grab Application Mac Download Free
- Grab Apple
- Grab Application Mac Download Free
- Download Grab For Mac
- Grab Software For Mac
- Mac Windows Download
Devices and Mac OS X version
How to Launch Image Capture on Mac. There are simply 3 ways to launch Image Capture Mac. Open Image Capture in Finder. Navigate to the Finder icon in the dock. Click it to open Finder. Select Applications in the pane on your left side. (You can also click Go and select Applications.).
VLC media player requires Mac OS X 10.7.5 or later. It runs on any Mac with a 64-bit Intel processor or an Apple Silicon chip. Previous devices are supported by older releases.
Note that the first generation of Intel-based Macs equipped with Core Solo or Core Duo processors is no longer supported. Please use version 2.0.10 linked below.
The Windows release of OBS Studio supports Windows 8, 8.1 and 10. Version: 27.0.1 Released: June 11th Download Installer Download Installer (32-bit) Download via Bittorrent Download Zip View on GitHub Previous Releases. Downloads powered. The macOS release of. Dec 28, 2020 Download the latest version of GrabIt for Mac for free. Read 3 user reviews and compare with similar apps on MacUpdate. Debut Video Capture Software - How do I download the app on Windows PC? If you want to download the software on your windows pc or mac, you could either first visit the Mac store or Microsoft AppStore and search for the app OR you can easily use any of the download links we provided above under the 'Download and Install' header section to download the application. How to Download Grab for PC or MAC: 1. Get started by downloading BlueStacks emulator on your PC. In case your download process completes open up the file to start out with the set up process. Check out the initial couple of steps and then click 'Next' to go to the final step of the installation.
If you need help in finding the correct package matching your Mac's processor architecture, please see this official support document by Apple. You can also choose to install a Universal Binary.
Web browser plugin for Mac OS X
Support for NPAPI plugins was removed from all modern web browsers, so VLC's plugin is no longer maintained. The last version is 3.0.4 and can be found here. It will not receive any further updates.
Older versions of Mac OS X and VLC media player
We provide older releases for users who wish to deploy our software on legacy releases of Mac OS X. You can find recommendations for the respective operating system version below. Note that support ended for all releases listed below and hence they won't receive any further updates.
Mac OS X 10.6 Snow Leopard
Use VLC 2.2.8. Get it here.
Grab Application Mac Download Free
Mac OS X 10.5 Leopard
Use VLC 2.0.10. Get it for PowerPC or 32bit Intel.
Mac OS X 10.4 Tiger
Mac OS X 10.4.7 or later is required
Use VLC 0.9.10. Get it for PowerPC or Intel.
Mac OS X 10.3 Panther

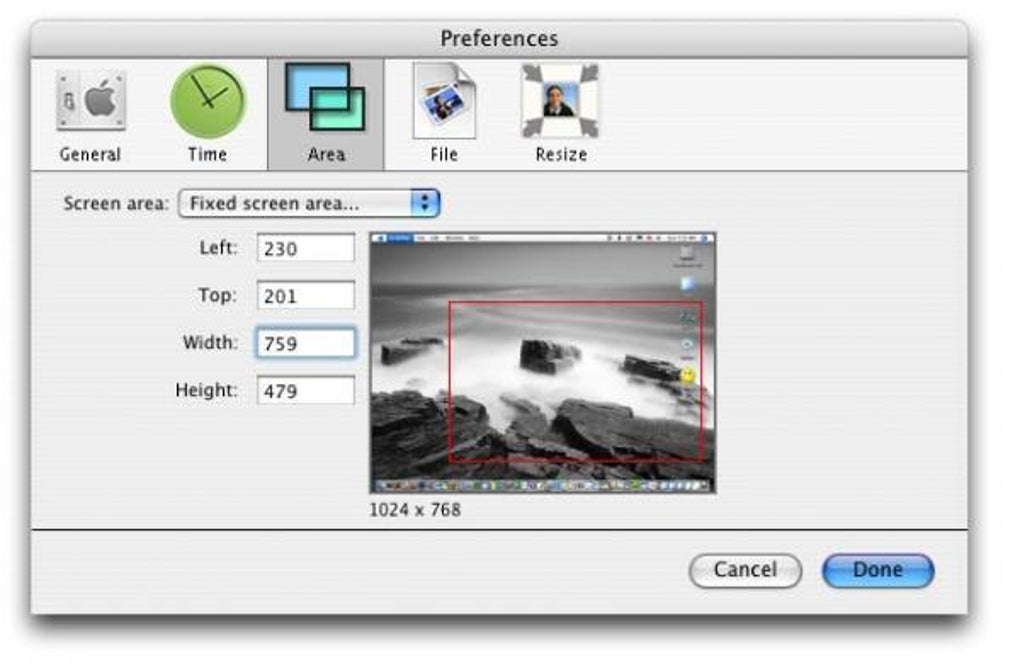

QuickTime 6.5.2 or later is required
Use VLC 0.8.6i. Get it for PowerPC.
Mac OS X 10.2 Jaguar
Grab Apple
Use VLC 0.8.4a. Get it for PowerPC.
Mac OS X 10.0 Cheetah and 10.1 Puma
Use VLC 0.7.0. Get it for PowerPC.
How to Launch and Use Grab Utility on macOS and Mac OS X?
Many Mac users are already familiar with the Utility folder and the useful tools. Some of these apps are helpful when seeking solutions to problems you may have encountered. Among these apps is Grab, which is based on capturing a computer screen image.
Your Mac has built-in functions for screen capturing. They are reached through keyboard combinations such as Command, Shift, and 3 or 4. However, the Grab app is more powerful and includes different image formats, a timer screenshot function, and more. This article will cover all types of screenshots, how to set up the Grab app to deliver good-quality images, and troubleshooting steps when things don't go your way.
Video showing How to Use Grab Utility on Mac
Table of Contents:

It is recommended to run a free scan with Combo Cleaner - a tool to detect malware and fix computer errors. You will need to purchase the full version to remove infections and eliminate computer errors. Free trial available. Combo Cleaner is owned and operated by Rcs Lt, the parent company of PCRisk.com read more.
Capabilities of Grab
As mentioned, the Grab app has higher functionality than Mac's built-in screenshot function - here is a clear view of its potential:
It can capture just a portion of the screen.
Takes an image grab of a selected window.
Performs a Timed Screenshot. This function allows you to take a screengrab after 10 seconds.
Allows you to select a type of pointer (cursor) and show or hide it in screenshots. To set pointer settings, open Grab Preferences and select the type of pointer, or disable it.
Takes a picture of the entire screen, including multiple-monitor screens.
Saves pictures in various image formats such as JPEG, PNG, and TIFF.
Owns a small 'tooltip' displaying the exact coordinate of your pointer, which transforms into the number of pixels selected when selecting an area.
Use of the Grab Utility
This app has a simple interface. However, some steps might be confusing. Here, we walk step-by-step through all Grab functions.
There are several ways to launch the app. As mentioned above, the app is within the Utilities folder, so we can use Spotlight, Launchpad, or Finder to start to Grab. In Finder, go to Applications, choose Utilities, and select Grab. In the Launchpad, Grab is within Other.
Grab Application Mac Download Free
Take a screenshot of the selected area on your screen
1. When the app is launched, click on Capture on Grab's menu at the top of your screen.
2. Then choose Selection or simply press Shift, Command, and A together on your keyboard. You will notice Grab's information message.
3. Now, select your desired area by dragging with your mouse.
When you have finished selecting, the picture will appear in a new window to save the image in a specified destination folder with a filename you provide.
Take a picture of the desired window
1. Select Capture from Grab's menu.
2. Then choose Window or simply press the keyboard shortcut Shift, Command, and W.
3. In the popped-up window, click Choose Window.
4. Left-click to select the window required to capture, and then save it.
Capture your entire screen
1. Select Capture from Grab's menu.
2. Choose Screen, or simply press the Command and Z keyboard combination to start capturing the whole screen.
3. An information message will pop up stating that the image will be taken when you left-click the screen anywhere (outside the message).
Perform a timed screenshot
1. To launch a timed screenshot function, go to Capture in Grab's menu.
2. Choose Timed Screen or use the keyboard shortcut Shift, Command, and Z.
3. The activation window will pop up and leave 10 seconds before capturing from the moment you clicked Start Timer.
This function will take a picture of the entire screen - it is handy when you need to take a screenshot of menus or menu options.
Download Grab For Mac
Check the details of the taken screenshot
1. To look up information about the screen capture, click Window.
2. Choose Inspector, or simply press Command and 1 together.
This information is available before the image is saved, so you can check the dimensions and file size with the TIFF format, which is the default Grab format for screen captures. You can change this format when you are not saving the screenshot.
Image quality
It is often useful to change the resolution of an image. The Grab app usually captures images at high resolution. However, this is restricted to your display resolution. To achieve a better quality of screenshots, ensure your display is at the highest available resolution.
1. To change your device display resolution, open Mac's SystemPreferences.
2. Choose Displays.
3. Check that the display is set to the highest number of pixels available.
Change default screenshot format
Grab Software For Mac
The default format when saving captures is generally PNG and can be changed easily using a terminal and a few simple commands. Mac supports PNG, JPG, TIFF, GIF, and PDF formats, so you can choose any of these. Launch Terminal, which is under the Utilities folder, or use Spotlight.

To set JPEG, enter the Terminal command: defaults write com.apple.screencapture type jpg
Mac Windows Download
To set TIFF, enter: defaults write com.apple.screencapture type tiff
To set GIF, type: defaults write com.apple.screencapture type gif
To set PDF, type: defaults write com.apple.screencapture type pdf
If you wish to return the format to PNG, type: defaults write com.apple.screencapture type png
The changes will not take effect until you restart the Mac. Alternatively, you can use the additional terminal command: killall SystemUIServer
The Mac will then be forced to reboot, and the system will use the new settings.
Grab utility stopped working after the macOS update
Occasionally, the app might fail to work after a system update. This issue can be due to a corrupted Grab preference file. To see if this is the case on your system, follow the steps below:
1. Open Finder, choose Go from the Finder's menu at the top of your screen, and select Go to Folder.
2. Then, enter the following path: ~/Library/Preferences/com.apple.grab.plist
3. Move the selected file to Trash or your Desktop and restart the Mac.
4. Once the computer has completely rebooted, attempt to relaunch Grab.
If this step helps, delete the old preference file. Otherwise, try reinstalling the Grab app using macOS Recovery. If none of these solutions fixes the problem, you could reinstall macOS.
Detailed steps on how to reinstall macOS.
An alternative method to take a screenshot on the Mac is to use the built-in screenshot function.