- Transfer Photos From Iphone To Computer Mac
- How To Develop Pictures From Iphone
- Automatically Download Pictures From Iphone
‘I imported over hundreds of my vacation pictures to Photos on Mac. But a lot of them got corrupted and do not open properly. Why did this happened and how can I get those pictures back?’‘I imported over hundreds of my vacation pictures to Photos on Mac. But a lot of them got corrupted and do not open properly. Why did this happened and how can I get those pictures back?’
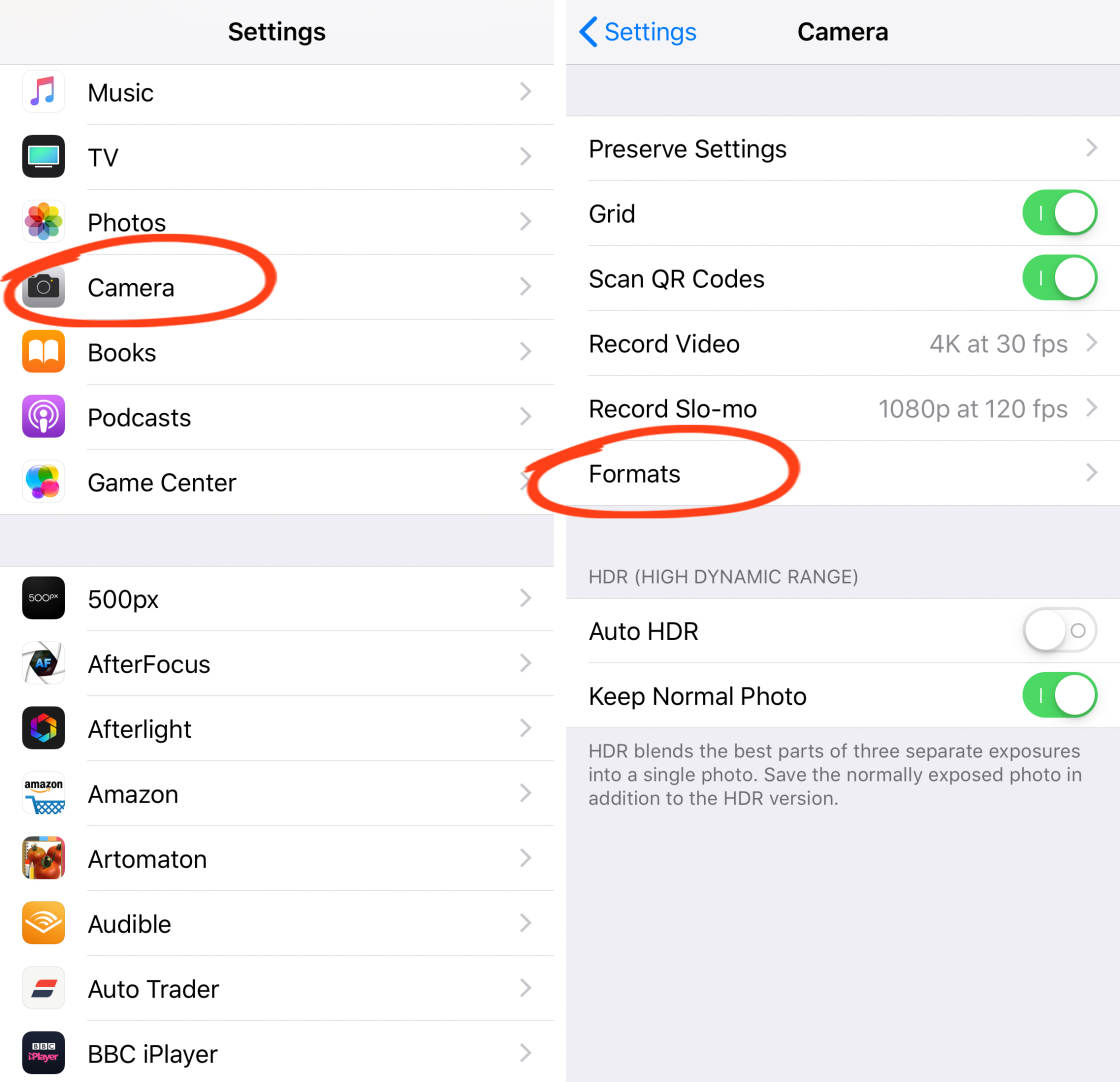
Just run Photos app on your Mac. Connect your iPhone to Mac via USB cable and click 'Import' button from the Photos app. Preview and select the photos you want to transfer to Mac. Press on 'Import Selected' or 'Import All New Photos' option to sync photos from iPhone to Mac.
There are various possibilities that led to the photos corruption while importing from iPhone to Photos. It may be due to sudden power cut, incomplete download, iPhone battery died during import, virus in the system, or other issues. However, you can repair the corrupt images or recover them through your iPhone backups.
Before moving ahead with the repair process, try to import again the JPEG files from iPhone.
Import/transfer photos again via other methods
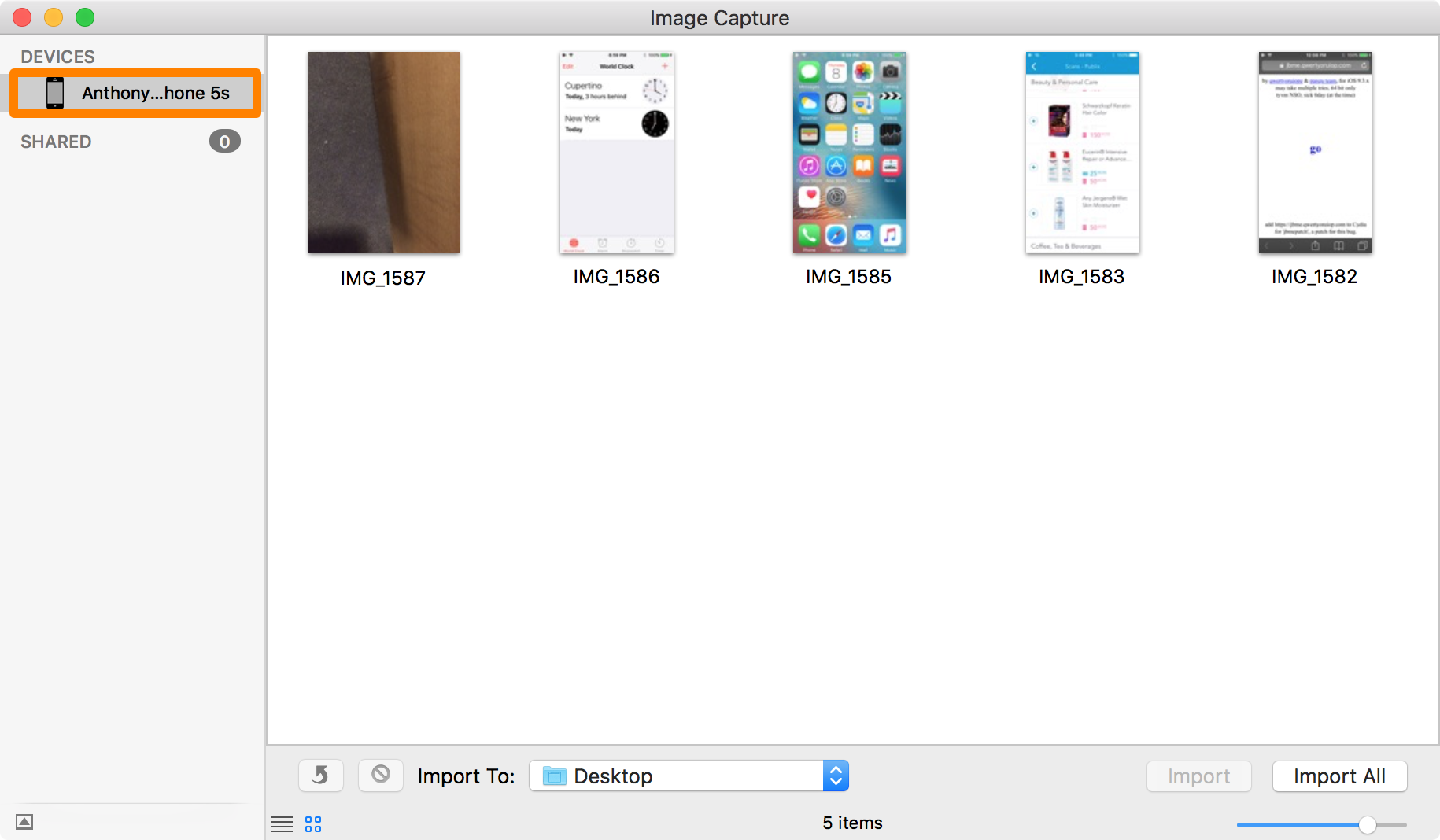
If you have not checked the ‘delete files after import’ checkbox in photos, import your iPhone photos to Photos again by other methods such as:
- Photos sharing apps like AirDrop or SHAREit
- Stellar Data Recovery for iPhone software
- Email the photos to your account and then save on Mac
- Import photos from a camera or phone using Photos on Mac. You can connect a camera, iPhone, iPad, or other mobile device to your Mac and import your photos into the Photos app. You can also import photos from a camera’s memory card. See Import photos from storage devices and DVDs using Photos. Open Photos for me.
- Connect your iPhone, iPad, or iPod touch to your Mac with a USB cable. Open the Photos app on your computer. The Photos app shows an Import screen with all the photos and videos that are on your connected device. If the Import screen doesn't automatically appear, click the device's name in the Photos sidebar. If asked, unlock your iOS or iPadOS.
How to repair photos corrupted during import from iPhone to Mac
There are two ways to deal with the corrupt photos after import problem – repair the corrupt JPEG files or restore the correct images from the backup. Here we will share both approaches in detail.
Repair photos corrupted after import (in absence of backup)
1. Open JPEG in another format
2. Rename the JPEG files
3. Use JPEG repair software
4. Use Apple Photo Repair tool
5. Repair in Image Editors like Photoshop
Recover correct photos from backup
1. Recover JPEG from iTunes
2. Recover JPEG from iCloud Photo Library
3. Recover JPEG from icloud.com
Open JPEG in another format
Try opening the corrupt photos with different programs on your Mac. Often, a photo that does not open in one program, opens correctly in another. Right click on the JPEG image, select ‘Open With.’ The suggested programs for opening JPEG photos are displayed, which include ColorSync Utility and Safari. You may see in the list Firefox, Chrome, Adobe products, or Real Player, etc., if they are installed on your Mac. Select each from the program list until the photo opens properly.
Rename the JPEG files
Renaming sometimes lets you open corrupt JPEG file correctly. Rename without changing the file extension (.JPEG). If there are multiple JPEG photos that are not opening, you can also batch-rename files on Mac.
Transfer Photos From Iphone To Computer Mac
Steps to batch-rename files on Mac:
1. Launch Finder on your Mac
2. Locate the photos that you want to rename
3. Shift-click to select multiple files.
4. Click on Action at the top of the Finder window
5. Select Rename (number of files) Items
6. Select Format from the drop down menu at the top
7. Select a Name format for the style of format
8. Enter a name for your files into Custom Format.
9. Enter a Starting number
10. Click on Rename. All the selected photos will be renamed and listed.
Use JPEG repair software
How To Develop Pictures From Iphone
Rather a simpler and assured way to repair corrupt photos is through an advanced Stellar Repair for Photo software for Mac. It can repair all sorts of corruption that occur during import of files such as missing header, sound sections, invalid file structure, or unknown marker error, etc.
Its especially designed Mac version is safe and easy to use. Moreover, it lets you repair multiple photos simultaneously. What makes Stellar JPEG repair even more sought after is its capability to extract the embedded thumbnail image. This is a boon when your photos are severely corrupt and almost beyond repair.
You can download the free version of the software to evaluate its performance and preview the repaired JPEG images before finally saving them.
Watch the video to repair corrupt photos on Mac via Stellar Repair for Photo.
Automatically Download Pictures From Iphone
Repair in Image Editors like Photoshop
Image Editor Applications such as Photoshop, Gimp, Inkscape, and Picasa etc., can repair minor corruptions in photos. Open your corrupt JPEG files in editing application, rename and save them. Now check the photos if the issue is fixed.
Recover with Apple Photo Repair tool
Utilise the Apple’s Photos repair tool which is an inbuilt feature on Mac. You can repair the corrupt photos using this free application. Ensure your Mac has the latest version of macOS before repairing the corrupt pictures.
Steps to repair with Photo Repair Tool
1. Close Photos by selecting Photos > Quit Photos
2. Press Option-Command and double-click the Photos icon in the Dock
3. Repair Library window opens. Click Repair
The Photo Repair tool may not always repair corrupt JPEG images like Stellar Repair for Photo, but is worth a try for minor corruptions.
| Repair JPEG from Backup Utilities |
|---|
You can recover photos corrupted when importing from iPhone to Photos via Apple backup utilities.Even if your photos have corrupted during import from iPhone to Mac, the images are still present in cloud storage. Thus you can recover from:
1. iTunes
2. iCloud Photo Library
3. icloud.com
How to recover correct pictures from iTunes
You can get back correct photos from iTunes, if you have synced your iPhone to iTunes. Follow the given steps to recover photos corrupted during import via iTunes:
1. Connect your iPhone to your Mac with a USB cable
2. Launch iTunes
3. Select Restore Backup in iTunes
4. Pick the latest backup and click Restore
5. Select the required photos from the recovered data and save them again to your Mac.
Note: Photo recovery from iTunes lets you restore complete data rather than just the photos. To recover only the required photos, you can take the help of Stellar Data Recovery for iPhone and choose to pick and save only those photos that went corrupt during import.
How to recover from iCloud Photo Library
When you sync your device with iCloud, all the photos are automatically saved in iCloud Photo Library. Thus you can access your library from any device. In case of photos corruption during transfer to Photos, restore the correct JPEG file from iCloud Photo Library on your Mac or iPhone device. iCloud Photo Library preserves your photos in their original format.
How to recover JPEG from icloud.com
Another way is to recover JPEG images from icloud.com. You can download your photos from icloud.com on your Mac/iPhone/iPad and store them in Photos App. Just go to the icloud.com website, login using your Apple ID and open photos to save your required images.
To Wrap Up
Managing large number of iPhone photos or importing them from one device to another can sometimes lead to photos corruption. You can rectify the problem by recovering the correct photos from the backup utilities or repairing them through free image editing tools. However, these manual approaches to repair or recover corrupt iPhone photos are just trial and error techniques.
Contrarily, Stellar Repair for Photo assures the safe and complete repair of photos corrupted while importing from iPhone to Photos App on Mac.