Backup iPhone Photos and Videos. TouchCopy enables you to copy your photos and videos from your iPod, iPhone and iPad to your PC or Mac hard drive. You can transfer photos added to your device using iTunes as well as photos and videos shot using your iPod, iPhone and iPad camera. TRANSFER photos & videos FROM your iPhone or iPod Touch to your Mac Computer. Note: To transfer photos & videos between two devices both of them must have this application installed and running. Make sure that both devices are connected to the same Wi-Fi network. 1 Touch the 'SEND' button. 2 Tap on the 'APPLE Computer' icon.
How to download photos and videos from iCloud.com
If you want to save copies of your photos and videos from iCloud.com to your iPhone, iPad, iPod touch, or your Mac or PC, follow these steps.
How To Download Photos From Itouch To Mac Computer
On your iPhone, iPad, or iPod touch

- On iCloud.com, tap Photos.
- Tap Select, then tap a photo or video. To select multiple photos or videos, tap more than one. To select your entire library, tap Select All.
- Tap the more button .
- Choose Download, then tap Download to confirm.
If your photos download as a ZIP archive, learn how to uncompress the folder on your iPhone, iPad, or iPod touch.
On your Mac or PC
- On iCloud.com, click Photos and select a photo or video. Hold the command key on your Mac or control key on your PC to select multiple photos or videos.
- Click and hold the download button in the upper corner of the window. If you want to download your photo or video as it was originally captured or imported, choose Unmodified Original. For JPEG or H.264 format — including edits, and even if it was originally in HEIF or HEVC format — choose Most Compatible.*
- Click Download.
If your photos download as a ZIP archive, learn how to uncompress the folder on your Mac or your PC.
What happens when you delete photos or videos
Remember, when you delete a photo from iCloud Photos, it also deletes from iCloud and any other device where you're signed in with the same Apple ID — even if you turned on Download and Keep Originals or Download Originals to this Mac. If you choose to download your originals, this also impacts your device storage. Learn more about how to manage your device storage. You can also learn how to AirDrop your photos and videos to another device.
How to download photos and videos from the Photos app
If you want to download a full-size copy of your photos and videos from the Photos app to your iPhone, iPad or iPod touch with iOS 10.3 or later or iPadOS, or your Mac with OS X Yosemite 10.10.3 or later, follow these steps.
On your iPhone, iPad, or iPod touch
- Go to Settings > [your name].
- Tap iCloud, then tap Photos.
- Select Download and Keep Originals.
On your Mac
- Open the Photos app.
- Choose Photos > Preferences.
- Select iCloud, then click Download Originals to this Mac.
On your PC
If you're using a PC, you can set up iCloud for Windows and download a copy of your photos and videos from iCloud Photos.
Learn what happens when you delete a photo from iCloud Photos.
How to download photos and videos from Shared Albums
You can download copies of photos and videos in Shared Albums to your own library. Learn more about how to use Shared Albums.
On your iPhone, iPad, or iPod touch
- Open the Photos app, then go to the Albums tab.
- Scroll down to Shared Albums and select an album.
- Tap the photo or video, then tap .
- Choose Save Image or Save Video.
On your Mac
- Open Photos, then select a Shared Album from the left-hand menu.
- Select the photo or video.
- Control-click a photo, then choose Import.
On your PC
In iCloud for Windows 11.1:

- Choose Start menu > iCloud Shared Albums.
- Double-click the shared album that you want to download photos or videos from.
- Double-click a photo or video, then copy it to another folder on your computer.
In iCloud for Windows 7.x:
- Open a Windows Explorer window.
- Click iCloud Photos in the Navigation pane.
- Double-click the Shared folder.
- Double-click the shared album that you want to download photos or videos from.
- Double-click a photo or video, then copy it to another folder on your computer.
To download the full album, open a File Explorer window or Windows Explorer window (Windows 7), open the Pictures folder, then open the iCloud Photos folder. Copy the Shared Album folder to another location on your computer.
If you need help downloading your photos or videos
- Make sure your device is not on Low Power Mode. Low Power Mode temporarily pauses iCloud Photos. Learn more about Low Power Mode.
- Depending on your internet connection and the number of photos you're downloading, it may take some time for your download to complete.
- Want to make a backup of your photos? Learn how to archive or make copies of the information you store in iCloud.
- See how to transfer photos and videos from your iPhone, iPad, or iPod touch to your Mac or PC.
- Learn how to manage your iCloud storage.
Depending on what type of device you're using (iPhone, iPod or iPad) and operating system (Mac or Windows) you're connecting it to, there are various ways to access your photos. In some particular cases, whether it's an older iPod, iPhoto isn't working properly or you're using a Windows PC the recommend photo transfer technique from Apple may not be ideal or even work at all. With iExplorer, we simplified photo transfer for you. iExplorer lets you easily copy any photo from any iPhone, iPad or iPod to your PC or Mac. The following tutorial provides an indepth step-by-step walkthrough of how to access and transfer your pictures from your device to your computer. If you use a Mac, you can even export them directly into iPhoto or the Photos app.
What you will need
- An iPhone, iPad, or iPod
- USB cable to connect your iPhone, iPad, or iPod
- A Mac or PC with iTunes installed
Before you begin
If you don't already have iExplorer installed download it by clicking the button below. For more detailed installation instructions, click here.
To access your pictures and photos on your iPhone or iPod, first open iExplorer on your Mac or PC. Then, go ahead and connect your device with its USB cable to your computer. Once the device is connected, iTunes may prompt you to sync your device - click 'No' or 'Cancel.' Until all of your music have been transferred back to into iTunes we recommend that you avoid syncing the device to iTunes as, in some cases, doing this may result in the permanent loss of data from your device.
After your device is connected, iExplorer will display its Device Overview screen. You can return to this home screen at any time by clicking on your device's name in the navigation panel on the left. To get started transferring photos, click Photos & Videos in the middle panel. You can also access your photos by clicking Photos through the sidebar on the left.
Once your device's photos directory loads, iExplorer will display sub-directories containing all of the various images on your device. Depending on your device type and settings, you may see a few sub-directories including, DCIM, Camera Roll, Recorded Videos, Photo Library albums synced from iTunes, Photo Stream, and any albums that you have created.
How To Download Photos From Itouch To Mac Desktop
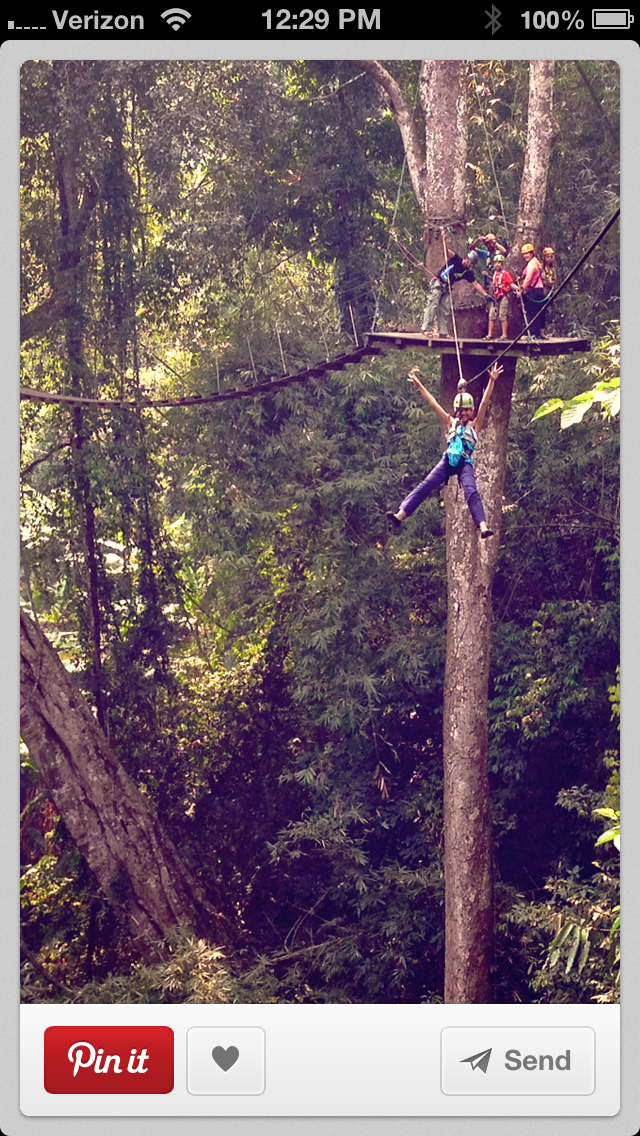
To export your photos and videos to your computer, click Export then select an option from the pop-up menu. Mac users have the option to export photos directly to iPhoto as well as specific directories. To export multiple pictures at the same time you can hold shift, Control or Command while clicking on images then Export. Photos can also be easily dragged from iExplorer directly to your computer.
How To Download Photos From Itouch To Mac Os
Have questions that aren't addressed here? Please visit our Support Center for iExplorer FAQs.
Feel free to contact us if your problem persists.
Music From Ipod To Mac
Cheers,
Macroplant Staff