You will need to be running either SublimeText 2 or 3. For ST3, the plugin has been tested against the latest beta versions, though it may work for dev builds as well.
You will also need to install a TeX distribution, but this can be done separately. The various options for TeX distributions are discussed in the OS-specific sections below.
Installation
I'm very curious how you couldn't 'find any information online about getting LaTeX on a Mac'. If you google 'latex mac' the first two links are Get LaTeX - Mac OS, Windows, Linux and MacTeX - TeX Users Group. Even if those weren't the first two links for you, they surely must have appeared on the first page of results. Download Latest Version for Mac (11.11 MB) Advertisement. LaTeXiT is a lightweight utility, which allows you to quickly typeset LaTeX equations, without requiring file creation or preambles etc. The obtained PDF image can then be exported using drag'n drop to any application that supports it. This is a great feature if you need to insert. The new Mac OS comes with a feature named 'rootless' that disallows modification of important system files, even by the root user.However, LaTeX installation requires access to the /usr/texbin folder, at least as an alias, and it is protected by Mac OS. There are two solutions: 1) Disable the rootless feature. Latexian - LaTeX Editor 1.2.7 for Mac can be downloaded from our website for free. Latexian - LaTeX Editor for Mac lies within Productivity Tools, more precisely Office Tools. The software can also be called 'Latexian'. The application's installer is commonly called latexian.zip. The most popular versions of the program are 1.2 and 1.0.
This wikiHow teaches you how to install a TeX distribution package with all the LaTeX components, using Windows, Mac or Linux. LaTeX is a plain-text document preparation system, which allows you to create documents by using markup tags to edit and stylize your text.
The recommended way to install the LaTeXTools plugin is via Package Control. It's awesome and makes it easy to keep your installed packages up-to-date. If you don't already have Package Control, instructions to install it can be found here (it's very easy!).
Once, you have Package Control installed, launch the Command Palette by pressing Ctrl+shift+p (Windows / Linux) or ⌘+shift+p (OS X) and select the Package Control: Install Package option. This will bring up a quick panel with a list of installable plugins. Start typing LaTeXTools and when you see it, select it. That's it!
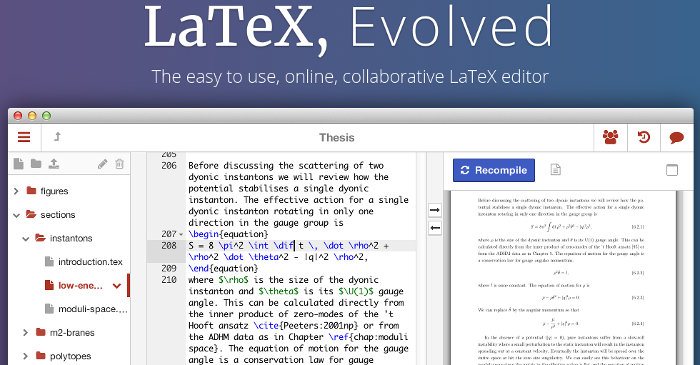
If you prefer a more hands-on approach, you can always clone the git repository or else just grab the plugin's .zip file from GitHub and extract it to your Sublime Packages directory (you can open it easily from ST, by clicking on Preferences | Browse Packages). Please note that if you do a manual installation, the package must be named 'LaTeXTools'.
If you are running LaTeXTools for the first time, you may want to run the LaTeXTools: Reset user settings to default command from the Command Palette to get an editable copy of the settings file. To open this file, please select Preferences | Package Settings | LaTeXTools | Settings – User. Please pay careful attention to the settings in the Platform-Specific Settings for your platform, as these may need to be adjusted for your environment. See the OS-specific instructions below for details on what needs to be adjusted.
OS X
Distribution
On OSX, you need to be running the MacTeX distribution (which is pretty much the only one available on the Mac anyway). Just download and install it in the usual way. We have tested MacTeX versions 2010--2016, both 32 and 64 bits; these work fine. MacTeX 2008 does not seem to work out of the box, so please upgrade.
If you don't want to install the entire MacTeX distribution—which is pretty big—BasicTeX will also work, though you may need to spend more time ensuring all the packages you need are installed! One such package that is missing is latexmk, which is a script for building LaTeX documents, which LaTeXTools uses by default. You can either choose to install latexmk or change the builder to use a builder that does not require latexmk. To install latexmk, you can either use the TeX Live Utility (assuming you are using a recent version of BasicTeX) or from the Terminal type sudo tlmgr install latexmk, which will prompt you for your password and install the latexmk package.
Setup Skim
We recommend that you install the Skim PDF viewer, as this provides forward and inverse search capabilities, which are very useful! Skim is the default viewer that LaTeXTools uses on OS X. If you don't install Skim, please see the information on available viewers for details on how to setup LaTeXTools to work with Preview.app
To configure inverse search, in Skim, open the Preferences dialog, select the Sync tab, then:
- Uncheck the 'Check for file changes' option
- Choose the Sublime Text preset (for ST3) or Sublime Text 2 (for ST2)
If you are using an old version of Skim without built-in support for ST, you can always choose the Custom preset and enter (for ST3): /Applications/Sublime Text.app/Contents/SharedSupport/bin/subl in the Command field, and '%file':%line in the Arguments field.
Setup ImageMagick and Ghostscript
If you are using Sublime Text 3 version 3118 or later and want to use the equation preview feature or use the image preview feature for PDFs, EPSs, or PSs, you will need to ensure that Ghostscript 8 or higher is installed and available on the texpath defined for your machine. If you installed the full MacTeX distribution, Ghostscript is already included. If you installed the BasicTeX distribution, you will need to install Ghostscript yourself.
If you do not want to use the equation preview feature, change the preview_math_mode setting to 'none' when you are configuring your settings.
Similarly, if you would like to use the image preview feature to view file types not support by SublimeText or Ghostcript (so anything other than PNGs, JPEGs, GIFs, PDFs, EPSs, and PSs), you will need to ensure that ImageMagick is installed on your machine and available on your texpath.
If you do not want to use the image preview feature, change the preview_image_mode setting to 'none' when you are configuring your settings.
The easiest way to install ImageMagick or Ghostscript is to use either Homebrew or MacPorts. Installing should be as simple as typing the relevant command in the Terminal:
| Product | Package Manager | Command |
|---|---|---|
| ImageMagick | Homebrew | brew install imagemagick |
| ImageMagick | Mac Ports | sudo port install ImageMagick |
| Ghostscript | Homebrew | brew install ghostscript |
| Ghostscript | Mac Ports | sudo port install ghostscript |
If you do not use Homebrew or MacPorts (and you should), you will need to compile and install binaries from source. The source for Ghostscript can be found on this page and the source and compilation instructions for ImageMagick can be found on this page.
You can use the LaTeXTools: Check System command to verify that these are installed and setup in a place LaTeXTools can find.
Configure LaTeXTools Settings
To edit the LaTeXTools user settings, select Preferences | Package Settings | LaTeXTools | Settings – User from the ST menu and scroll down to the section titled Platform settings and find the osx block.
Within that block, verify that the 'texpath' setting is correct. This setting is use by LaTeXTools to determine the PATH used for running TeX and friends which, because of how LaunchControl works will differ from your path on the shell. The default value should work with MacTeX installed in the normal way, but you will want to verify that this setting is correct. Note that your 'texpath'must include $PATH.
El Capitan
Prior to El Capitan, MacTeX defaulting to installing itself in the /usr directory. However, beginning with El Capitan, applications can no longer write to /usr. MacTeX 2015 and later remedies this by creating a link to TeX binaries in /Library/TeX you can read more about this on the MacTeX site. The default LaTeXTools settings file now adds /Library/TeX/texbin to the texpath. In practice, this means the following:
- If you are running MacTeX 2015 and do not have the
texpathoption in your user settings file, you do not need to take further action. - If you are running MacTex 2015 and have the
texpathsetting open your user settings file (remember, you can do so from the Preferences | Package Settings | LaTeXTools submenu) and add/Library/TeX/texbinas the first entry intexpath. - If you are running earlier MacTeX versions, unfortunately you do not have the
/Library/TeX/texbinlink at all, so adding that path totexpathwould not help. You have two options: create the link yourself, or edit thetexpathoption to point to the appropriate directory. Check Section 8 of this document for details.
Sorry for the complications. It's not my fault.
Windows
Distribution
On Windows, both MiKTeX and TeXLive are supported. Pick one and install it following the relevant documentation.
Setup Sumatra

We recommend that you also install the Sumatra PDF viewer. Its very light-weight and supports both forward and inverse search. It is also the only viewer supported on Windows. Just download and install it in the normal way.
Once you've installed SumatraPDF, its a good idea to add it to your PATH so that LaTeXTools can easily find it. To do this, find the folder you installed SumatraPDF to (usually C:Program FilesSumatraPDF). Once you have this, open the command line (cmd.exe) and run setx PATH %PATH%;C:Program FilesSumatraPDF, changing the C:Program FilesSumatraPDF depending on where you actually installed it.
You now need to set up inverse search in Sumatra PDF. However, the GUI for doing this is hidden in Sumatra until you open a PDF file that has actual synchronization information (that is, an associated .synctex.gz file). See this forum post for details.
If you have a PDF file with a corresponding .synctex.gz file, then open it in Sumatra and go to Settings | Options, and enter:
- (ST3)
'C:Program FilesSublime Text 3sublime_text.exe' '%f:%l' - (ST2)
'C:Program FilesSublime Text 2sublime_text.exe' '%f:%l'
as the inverse-search command line (in the text-entry field at the bottom of the options dialog). You may need to modify these paths depending on where you installed ST.
If you do not already have such a file, you can easily create one by compiling any LaTeX file with pdflatex -synctex=1 <file.tex> and opening the resulting PDF in SumatraPDF. Alternatively, you can open the console (cmd.exe) and run the following command (assuming SumatraPDF.exe is on your PATH):
sumatrapdf.exe -inverse-search 'C:Program FilesSublime Text 3sublime_text.exe' '%f:%l'
(Adapt as necessary for ST2 or depending on the path you installed ST to)
I'm sorry this is not straightforward---it's not my fault :-)
Setup ImageMagick and Ghostscript
If you are using Sublime Text 3 version 3118 or later and want to use the equation preview feature or use the image preview feature for PDFs, EPSs, or PSs, you will need to ensure that Ghostscript 8 or higher is installed and available on the texpath defined for your machine.
If you do not want to use the equation preview feature, change the preview_math_mode setting to 'none' when you are configuring your settings.
To install and setup Ghostcript:
- If you are using MiKTeX, LaTeXTools should automatically find the MiKTeX Ghostscript install, provided MiKTeX is available on your
PATHsystem variable or via the LaTeXToolstexpathsetting. - If you are using TeXLive and you installed the default profile, you should already have Ghostscript installed in
<drive>:pathtotexlive<year>tlpkgtlgsbin. Make sure this is added to yourPATHsystem variable or to thetexpathwhen setting up LaTeXTools. - If you do not have Ghostscript installed, you can simple download and install the latest release here.
Similarly, if you would like to use the image preview feature to view file types not support by SublimeText or Ghostcript (so anything other than PNGs, JPEGs, GIFs, PDFs, EPSs, and PSs), you will need to ensure that ImageMagick is installed on your machine, which you should be able to do using one of the binary releases. Once ImageMagick is installed, ensure its location is either added to your PATH system variable or the texpath LaTeXTools setting.
If you do not want to use the image preview feature, change the preview_image_mode setting to 'none' when you are configuring your settings.
You can use the LaTeXTools: Check System command to verify that these are installed and setup in a place LaTeXTools can find.
Configure LaTeXTools Settings
Texmaker Mac
To edit the LaTeXTools user settings, select Preferences | Package Settings | LaTeXTools | Settings – User from the ST menu and scroll down to the section titled Platform settings and find the windows block.
Within that block, verify that the 'texpath' setting is correct. This setting is use by LaTeXTools to determine the PATH used for running TeX and friends. Both MiKTeX and TeXLive by default add themselves to your PATH, but if you told them not to, you will need to ensure that they are added to the path here.
If you did not follow the instructions above to add SumatraPDF to your path, you will need to change the sumatra to point to you Sumatra install. Normally, it will end up being C:Program FilesSumatraPDFSumatraPDF.exe.
Finally, you need to ensure that the distro setting is correct. The possible values are 'miktex' and 'texlive', depending on which distribution you installed.
Linux
Linux support is coming along nicely. However, as a general rule, you will need to do some customization before things work. This is due to differences across distributions (a.k.a. 'fragmentation'). Do not expect things to work out of the box.
Distribution
You need to install TeXLive.
We highly recommend installing the version directly from TUG, which can be found here rather than the version included with your distribution, as TeXLive is generally updated more regularly and tends to include more features. In particular, if you are on Ubuntu, note that apt-get install texlive will get you a working but incomplete setup. For example, it will not install latexmk, which is essential to LaTeXTools. You need to install it via apt-get install latexmk. However, as long as the expected binaries are available on your system, LaTeXTools should generally work.
You can use the LaTeXTools: Check System command to ensure that the expected binaries are found.
Setup ImageMagick and Ghostscript
If you are using Sublime Text 3 version 3118 or later and want to use the equation preview feature or use the image preview feature for PDFs, EPSs, or PSs, you will need to ensure that Ghostscript 8 or higher is installed and available on the texpath defined for your machine.
If you do not want to use the equation preview feature, change the preview_math_mode setting to 'none' when you are configuring your settings.
Similarly, if you would like to use the image preview feature to view file types not support by SublimeText or Ghostcript (so anything other than PNGs, JPEGs, GIFs, PDFs, EPSs, and PSs), you will need to ensure that ImageMagick is installed on your machine and available on your texpath. Note that for some image formats, ImageMagick also requires Ghostscript to be installed.
If you do not want to use the image preview feature, change the preview_image_mode setting to 'none' when you are configuring your settings.
If you installed the full TeXLive profile from TUG, you should already have a version of Ghostscript installed. Otherwise, it can simply be installed using your distribution's package manager. ImageMagick should also be available the same way.
Once again, you can use the LaTeXTools: Check System command to verify that these are setup in a place LaTeXTools can find.
Setup Viewer
By default, LaTeXTools assumes you are using Evince (Document Viewer) as your PDF viewer. Support is also available for Okular and Zathura and other viewers that can be run via the command line. See the section on available-viewers for details on how to setup other viewers.
Evince is already installed by default on any distro that provides the Gnome desktop environment, but if it hasn't been, it can be installed using your distribution's package manager. In addition to Evince, you will need to ensure you have the Python bindings for dbus and the Python bindings for Gnome, i.e. gobject or python-gi, depending on your distribution. If you use the Gnome desktop, you likely already have these, but if not, you will need to install them using your distribution's package manager. In particular, they are reportedly not installed on Arch Linux by default.
Unlike other viewers and platforms, Evince forward and backward search should work out of the box thanks to the magic of dbus, but if not, please let us know!
Configure LaTeXTools Settings
To edit the LaTeXTools user settings, select Preferences | Package Settings | LaTeXTools | Settings – User from the ST menu and scroll down to the section titled Platform settings and find the linux block.
Within that block, verify that the 'texpath' setting is correct. This setting is used by LaTeXTools to determine the PATH used for running TeX and friends. Please note that if you use Unity (the default launcher on Ubuntu), ST can end up 'seeing' a different PATH than you will in the terminal. This is because Unity inherits its environment from /bin/sh rather than /bin/bash, /bin/zsh, /bin/fish, etc. This means that you may need to add the path to TeX and friends to your 'texpath' for LaTeXTools to work.
Latex Download Mac Deutsch
If your PATH contains a Python distribution that is not the default Python distribution, it may be necessary to configure the 'python' setting to point to the system Python distribution. There have been reports of issues using dbus and gobject on conda and similar Python releases.