iDVD can always be a good choice when you want to create a DVD on Mac. iDVD is a powerful DVD creating tool which provides various features to help you burn DVD on Mac, from Hollywood-style home movies to multimedia wedding albums to professional slideshow portfolios. We will show you how to download and install iDVD on Mac in this post. Moreover, we will show you the simple way to burn your own DVDs. Just keep reading to find what you need.
Download Idvd 6.0 4 - real advice. Best Mac iDVD video converter to free convert video to iDVD supported MP4 on Mac. May 17, 2018 How to Download iDVD and Create DVD on Mac. IDVD can always be a good choice when you want to create a DVD on Mac. IDVD is a powerful DVD creating tool which provides various features to help you burn DVD on Mac. IDVD 7.0.4 This update addresses general compatibility issues and fixes an issue where iDVD is unable to add title/comment to an image in the image details list. This update is recommended for all users of iDVD version 7. By Holden Download link: with Holden Website: http://techwithholden.weebly.com. By Holden Download link: with Holden Website: http://techwithholden.weebly.com. Download iDVD 7.1.2 for Mac. Fast downloads of the latest free software!
What is iDVD
iDVD is Apple's DVD authoring-and-burning tool which can help Mac users burn QuickTime movies, MP3 music, and digital pictures to a DVD. It works with internal and many external DVD burners, letting you walk through all the usual DVD creation projects. With iDVD downloaded on Mac, you can easily handle all the most common settings.
Four key options are offered in the interface for creating or editing a project. You can use Magic iDVD or One StepDVD to record activities on the screen. Then you can set up disc menus and overall themes, edit video/audio/image files, preview everything before you commit, then burn your DVD. More than 100 Apple-designed themes for DVD menus and submenus are provided in iDVD, you can make your favorite DVD menu with ease. Whether you want to create a slideshow from photos with audio, mixing video and photos, or using all video, iDVD can easily finish the job.
iDVD download
Various iDVD download versions are offered in this part, you can choose and download your preferred iDVD on Mac.
iDVD download (7.1.2)
http://support.apple.com/downloads/DL1414/en_US/iDVD7.1.2Update.dmg
iDVD download (7.1.1)
http://support.apple.com/downloads/DL1353/en_US/iDVD7.1.1Update.dmg
iDVD download (7.0.4)
http://support.apple.com/downloads/DL843/en_US/iDVD704.dmg
iDVD download (6.0.4)
http://support.apple.com/downloads/DL191/en_US/iDVD_604.dmg
iDVD download (5.0.1)
http://support.apple.com/downloads/DL500/en_US/iDVD501Update.dmg
iDVD download (4.0.1)
http://support.apple.com/downloads/DL606/en_US/iDVD401Update.dmg
iDVD download (3.0.1)
http://support.apple.com/downloads/DL653/en_US/iDVD301Updater.dmg
iDVD download (2.1)
http://support.apple.com/downloads/DL671/en_US/iDVD2.1_Updater.dmg.bin

iDVD download (1.0.1)
http://support.apple.com/downloads/DL1115/en_US/iDVD_1.0.1_Updater.smi.bin
How to burn DVDs without iDVD on Mac
For many reasons, you don't want to use iDVD to create DVD movies on Mac. Here we introduce you with a better DVD creating program, Mac DVD Creator to burn video to DVD. All frequently-used functions are designed in it, you can free download it and have a try.
Step 1 Download, install and launch this DVD burning software on your Mac.
Step 2 Click the 'Add Files' to load your video file to this Mac DVD Creator.
Step 3 Choose theme and menu for your DVD.
Step 4 Choose theme and menu for your DVD.
Insert a blank DVD, and then click 'Burn' button to create your own DVD with this alternative to iDVD.
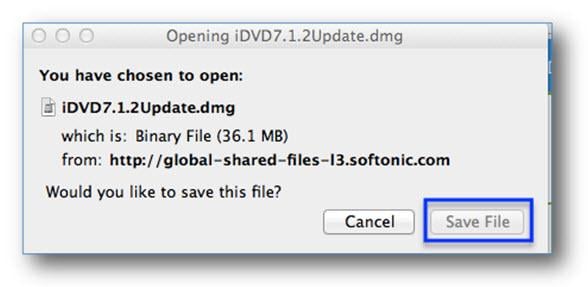
Within just a few clicks, you can easily create your own DVDs on Mac. Before burning DVD, you are allowed to edit video and menu.
In this article, we mainly talk about iDVD and iDVD download. We give you a simple introduction about iDVD. In addition, we list some basic iDVD download versions. Hope you can handily create DVD after reading this post.
What do you think of this post?
Excellent
Rating: 4.8 / 5 (based on 85 ratings)
May 17, 2018 08:50 / Updated by Jenny Ryan to DVD Creator
- How to Rip Homemade DVD in iMovie
How to rip homemade DVD to iMovie? You can read this article and find the best way to rip homemade DVD.
- How to Play Blu-ray on Xbox One
How do you play Blu-ray on Xbox One? Can Xbox One Play Blu-ray? How to play DVD on Xbox One? Find the answers here.
- Best DVD Flick Alternative to Burn Video to DVD
Want to burn video to DVD? How to use DVD Flick? Learn how to create DVD with DVD Flick and its alternative in this post.
iDVD provides over 100 artistically and dynamically designed themes to create menus and submenus for movies, photos, and music. Some are animated to create a dynamic look and feel, while others are simple and creatively designed. You can also customize and save them to use on other DVD projects. However, iDVD theme is not currently available on new macOS High Sierra computers, but you can download it from Softonic and use it following this tutorial.
Considering the inconvenience it brings, we recommend Wondershare DVD Creator, which is the best alternative to create DVD menus both on the lastest Mac and Windows system. It also provides 100+ template designs with different themes such as Movie, Family Life, Sports, and others. You can even customize further with image, music, text parameters.
In this tutorial you will learn where to access iDVD themes, how to use iDVD, how to troubleshoot iDVD, and how to use Wondershare DVD Creator to create DVD menu step by step.
Part 1. How to Download iDVD Themes
When you initially create a new DVD project, iDVD will allow you to download iDVD themes. You may also access themes when you create Magic iDVD and OneStep DVD projects, however, the following instructions will show you how to download iDVD themes when you create a new project.
Step 1. Open iDVD and then select Create a New Project. The Create Project dialog window opens.
Step 2. On the Create Project dialog window, enter the filename in the Save As field and then click Create.
Step 3. In the Themes section, select All from the dropdown box. The All option populates 7.0 Themes, 6.0 Themes, and Old Themes.
Step 4. Now, scroll down and select a theme with gray/faded shading. Themes with gray/faded shading are downloadable themes. A dialog box will open that will allow you to download the selected theme.
Step 5. In the dialog box, select Download Now and then click OK.
Part 2. How to Use iDVD Themes
iDVD themes allow you to incorporate submenus, movies and slideshows, as well as customize and embed photos, audio and movies. There is an easy to access shortcut menu that you can use to add submenus, movies, and slideshows to your theme. It is indicated with the + button at the bottom left of the screen.
In the following instructions you will learn how to use the shortcut menu and the media section to add movies, photos, and audio.
1. Click on the + button and then select Add Submenu, Add Movie or Add Slideshow. The feature is added to the theme.
- Add Submenu – This option allows viewers to go to specific scenes.
- Add Movie – This option allows you to insert movies. You can conveniently drag and drop movies from the media section.
- Add Slideshow – This option allows you to add photos from the media section to create a slide show.
2. Now, click once inside the text box to edit the name, font, style and size of the text for the submenu, movie, or slide show that you added to the theme. When you are done, double click to continue to customize your theme with audio, photos, and movies.
3. In the media section, select Audio, Photos, or Movies that you would like to insert in your theme.
4. When you done adding media content to your theme, save your project by selecting File, and then Save/Save As from the main menu.
Part 3. How to Troubleshoot iDVD Themes
Download Idvd For Mac Os X Lion
Since Apple no longer includes iDVD on new Macs, you may not find much support or discussions on their discussion boards, however, you can find some useful troubleshooting tips on the iDVD support page. They are archived and are no longer updated by Apple, but you maybe able to get some useful information to solve your problem. You can also check out the following five troubleshooting issues that often occur with iDVD themes.
1. Error #34502 – This error occurs when you are trying to burn a DVD in iDVD 6.

You can resolve this by going to the View menu, and turn on the Show TV Safe Area and Show Standard Crop Area options. When you are done, Preview the project and check to see whether the buttons are out of the area.

2. Computer screen is too small for a wide screen project.
To resolve this issue go to the Window menu and then select Fit to Screen. You can return to the previous size by selecting Actual Size.
3. iDVD Warning messages – This is the dialog box that often shows 'Do not show me this again'.
You can wait for another warning message to reappear and then select the 'Do not show me this again' option or you can reset the messages by selecting iDVD Preferences, General, and then click on Reset Warnings.
4. Other users are unable to use archived projects.
To resolve this issue you may need to edit the user permissions for the archived project.
- Select the archived project, right click on it and then select Get Info.
- In the Get Info window, select Sharing & Permissions, and then choose Read & Write from the Others pop up menu.
5. Unable to view graphics and drop zones
Drop zones are built-in parts of the graphics and animations for the themes. You can't add or move them from the preset locations. You can only turn them on and off. If you find that you are unable to view any of your drop zones and graphics, chances are the setting is disabled. You will need to enable it in the Menu window.
- Click on the symbol at the bottom of the screen to open the Menu Info window.
- In the Menu Info window, go to the Drop Zones section and select the 'Show drop zones and related graphics' check box.
Part 4. iDVD Alternative: Create DVD Menu with Wondershare DVD Creator
Previously, the Wondershare DVD Creator was recommended as an alternative DVD burner to iDVD. It has 100+ free static and dynamic templates for your DVD menu and you can make customization on it. Wondershare DVD Creator is more than just a DVD burner, it provides more functions such as video editing, photo slideshow maker, copy DVD to DVD, convert DVD to video, and others to create DVD more attractive. Now, let's learn how to burn video/photo to DVD with abundant template designs and super fast speed.
Key features about iDVD alternative:
Wondershare DVD Creator
- · Burn videos and photos in any format to DVD/ISO file/DVD Folder with super fast speed and high-quality output.
- · Best iDVD alternative to create DVD menu with 100+ template designs and customization tools.
- · Customize DVD menu with different template themes from Movie to Sports and parameters like title, music, picture, text, chapters, etc.
- · Additional functions like Video Editor, Slideshow Maker, One-click to burn DVD, DVD to DVD, DVD to Video, and others.
- · Edit videos by cropping, trimming, rotating, applying effects, adding watermarks, etc.
- · Supported OS: Mac OS X 10.13, 10.12, 10.11, 10.10, 10.9, 10.8, 10.7, 10.6, Windows 10/8/7/XP/Vista.
Is Idvd Still Available For Mac
Video Tutorial of How to Burn Videos to DVD and Create DVD Menu on Windows with iDVD Alternative
Steps to Create DVD Menu with iDVD Alternative Wondershare DVD Creator on Mac:
Step 1 Launch iDVD Alternative
The first step you need to download, install and launch Wondershare DVD Creator on your PC. Then choose Create a New Project option on the initial interface to begin with.
Step 2 Add and Edit videos to DVD menu creator
Click the + icon on the interface to search and add files to the program. You can also add files by dragging and dropping your desired files directly to the interface. Once all files have added, you can see the thumbnails on the left panel.
To edit your videos, click the pencil-like icon on the thumbnail and a Video Editor window will open. Then you can crop, trim, rotate, apply effects, add subtitle and more on the video as you like.
Step 3 Choose DVD menu template and make customization.
Wondershare DVD Creator provides you 100+ free static and dynamic DVD templates from Standard, Movie to Holiday theme. Click the Menu tab and choose your favorite one for your DVD from the right panel. Apart from the DVD templates, you can also change the chapter frame by clicking the arrow button.
To make further customization like changing background image, uploading background music, adding text, creating chapters, adjusting aspect ratio, just click the icons upon the active window as the screenshot shows.
Step 4 Preview and burn videos with DVD menu.
Switch to Preview tab to check if everything is satisfied. Feel free to make adjustments if anything you don't like. Next, move to Burn tab and choose Burn to Disc option. Select Burn Settings such as Disc Label, Burner, TV Standard, and others, finally you just need to click the Burn button to start creating DVD with attractive menu on your Mac.
Mac Idvd Download

Idvd Download
Follow the steps above to create DVD menu with iDVD alternative on your Mac. It only takes a few minutes to complete the burning process and you'll get a disc with interesting menu.