macOS Big Sur elevates the most advanced desktop operating system in the world to a new level of power and beauty. Experience Mac to the fullest with a refined new design. Enjoy the biggest Safari update ever. Discover new features for Maps and Messages. Get even more transparency around your privacy.
- Upgrade Mac Operating System
- Update My Mac Operating System Free Trial
- Mac Software Updates
- Update My Mac Operating System Free Download To Usb Drive
There are two ways to upgrade to Big Sur, or any other operating system. Install Big Sur over the top of your current operating system. Perform a clean install. Each has its pros and cons. A clean install will ensure that you don’t carry over any leftover files that may cause compatibility issues with the new operating system.
- Before you upgrade, we recommend that you back up your Mac. If your Mac is running OS X Mavericks 10.9 or later, you can upgrade directly to macOS Big Sur. You’ll need the following: OS X 10.9 or later; 4GB of memory; 35.5GB available storage on macOS Sierra or later. Some features require an Apple ID; terms apply.
- Doing it all, in all new ways. MacOS Big Sur elevates the most advanced desktop operating system in the world to a new level of power and beauty. Experience Mac to the fullest with a refined new design. Enjoy the biggest Safari update ever. Discover new features for Maps and Messages. And get even more transparency around your privacy.
Chances are, your Mac can run macOS Big Sur
The following models are supported:
- MacBook (2015 or later)
- MacBook Air (2013 or later)
- MacBook Pro (Late 2013 or later)
- Mac mini (2014 or later)
- iMac (2014 or later)
- iMac Pro (2017 or later)
- Mac Pro (2013 or later)
To see which model you have, click the Apple icon in your menu bar and choose About This Mac.
Make sure you’re ready to upgrade.
Before you upgrade, we recommend that you back up your Mac. If your Mac is running OS X Mavericks 10.9 or later, you can upgrade directly to macOS Big Sur. You’ll need the following:
- OS X 10.9 or later
- 4GB of memory
- 35.5GB available storage on macOS Sierra or later*
- Some features require an Apple ID; terms apply.
- Some features require a compatible Internet service provider; charges may apply.
Upgrading is free and easy
Upgrading from macOS Catalina 10.15 or Mojave 10.14?
Go to Software Update in System Preferences to find macOS Big Sur. Click Upgrade Now and follow the onscreen instructions.
Upgrading from an older version of macOS?
If you’re running any release from macOS 10.13 to 10.9, you can upgrade to macOS Big Sur from the App Store. If you’re running Mountain Lion 10.8, you will need to upgrade to El Capitan 10.11 first.
- OS X 10.9 or later
- 4GB of memory
- 35.5GB available storage on macOS Sierra or later*
- Some features require an Apple ID; terms apply.
- Some features require a compatible Internet service provider; charges may apply.
For details about your Mac model, click the Apple icon at the top left of your screen and choose About This Mac. These Mac models are compatible with macOS Big Sur:
- MacBook (2015 or later)
- MacBook Air (2013 or later)
- MacBook Pro (Late 2013 or later)
- Mac mini (2014 or later)
- iMac (2014 or later)
- iMac Pro (2017 or later)
- Mac Pro (2013 or later)
Siri
Requires a broadband Internet connection and microphone (built-in or external).
Hey Siri
Supported by the following Mac models:
- MacBook Pro (2018 or later)
- MacBook Air (2018 or later)
- iMac Pro (2017 or later)
Dictation, Voice Control and Voice Memos
Requires a microphone (built-in or external).
Spotlight Suggestions
Requires a broadband Internet connection.
Gestures
Requires a Multi-Touch trackpad, Force Touch trackpad, Magic Trackpad or Magic Mouse.
Force Touch gestures require a Force Touch trackpad.
VoiceOver gestures require a Multi-Touch trackpad, Force Touch trackpad or Magic Trackpad.
Photo Booth
Requires a FaceTime or iSight camera (built-in or external), or USB video class (UVC) camera.
FaceTime
Audio calls require a microphone (built-in or external) and broadband Internet connection.

Video calls require a built-in FaceTime camera, an iSight camera (built-in or external), or a USB video class (UVC) camera; and broadband Internet connection.
Apple TV
High dynamic range (HDR) video playback is supported by the following Mac models:
- MacBook Pro (2018 or later)
- iMac Pro (2017 or later)
- Mac Pro (2019) with Pro Display XDR
Dolby Atmos soundtrack playback is supported by the following Mac models:
- MacBook Air (2018 or later)
- MacBook Pro (2018 or later)
Sidecar
Supported by the following Mac models:
- MacBook (2016 or later)
- MacBook Air (2018 or later)
- MacBook Pro (2016 or later)
- Mac mini (2018 or later)
- iMac (late 2015 or later)
- iMac Pro (2017 or later)
- Mac Pro (2019)
Supported by all iPad models with Apple Pencil support:
- 12.9-inch iPad Pro
- 11-inch iPad Pro
- 10.5-inch iPad Pro
- 9.7-inch iPad Pro
- iPad (6th generation or later)
- iPad mini (5th generation)
- iPad Air (3rd and 4th generation)
Continuity Camera
Requires an iPhone or iPad that supports iOS 12 or later.
Continuity Sketch and Continuity Markup
Requires an iPhone with iOS 13 or later or an iPad with iPadOS 13 or later.
Handoff
Requires an iPhone or iPad with a Lightning connector or with USB-C and iOS 8 or later.
Instant Hotspot
Requires an iPhone or iPad with cellular connectivity, a Lightning connector or USB-C, and iOS 8.1 or later. Requires Personal Hotspot service through your carrier.
Universal Clipboard
Requires an iPhone or iPad with a Lightning connector or with USB-C and iOS 10 or later.
Auto Unlock
Requires an Apple Watch with watchOS 3 or later or an iPhone 5 or later.
Approve with Apple Watch
Requires an Apple Watch with watchOS 6 or later or an iPhone 6s or later with iOS 13 or later.
Phone Calling
Requires an iPhone with iOS 8 or later and an activated carrier plan.
SMS
Requires an iPhone with iOS 8.1 or later and an activated carrier plan.
Home
Requires an iPhone with iOS 12 or later and a configured Home app.
AirDrop
AirDrop to iOS and iPadOS devices requires an iPhone or iPad with a Lightning connector or with USB-C and iOS 7 or later.
AirPlay
AirPlay Mirroring requires an Apple TV (2nd generation or later).
AirPlay for web video requires an Apple TV (2nd generation or later).
Peer-to-peer AirPlay requires a Mac (2012 or later) and an Apple TV (3rd generation rev A, model A1469 or later) with Apple TV software 7.0 or later.
Time Machine
Requires an external storage device (sold separately).
Maps electric vehicle routing
Requires an iPhone with iOS 14 and a compatible electric vehicle.
Maps number plate restrictions
Requires an iPhone running iOS 14 or an iPad running iPadOS 14.
Boot Camp
Allows Boot Camp installations of Windows 10 on supported Mac models.
Exchange Support
Requires Microsoft Office 365, Exchange 2016, Exchange 2013 or Exchange Server 2010. Installing the latest Service Packs is recommended.
Windows Migration
Supports OS X 10.7 or later and Windows 7 or later.
App Store
Available only to persons aged 13 or older in the US and many other countries and regions.
Photos
The improved Retouch tool is supported on the following Mac models:
- MacBook Pro (15-inch and 16-inch models) introduced in 2016 or later
- iMac (Retina 5K models) introduced in 2014 or later
- iMac (Retina 4K models) introduced in 2017 or later
- iMac Pro (2017 or later)
- Mac Pro introduced in 2013 or later
- Apple Books
- Apple News
- App Store
- Automator
- Calculator
- Calendar
- Chess
- Contacts
- Dictionary
- DVD Player
- FaceTime
- Find My
- Font Book
- Home
- Image Capture
- Launchpad
- Maps
- Messages
- Mission Control
- Music
- Notes
- Photo Booth
- Photos
- Podcasts
- Preview
- QuickTime Player
- Reminders
- Safari
- Siri
- Stickies
- Stocks
- System Preferences
- TextEdit
- Time Machine
- TV
- Voice Memos
- Activity Monitor
- AirPort Utility
- Audio MIDI Setup
- Bluetooth File Exchange
- Boot Camp Assistant
- ColorSync Utility
- Console
- Digital Color Meter
- Disk Utility
- Grapher
- Keychain Access
- Migration Assistant
- Screenshot
- Screen Time
- Script Editor
- Sidecar
- System Information
- Terminal
- VoiceOver Utility
- Arabic
- Catalan
- Croatian
- Simplified Chinese
- Traditional Chinese
- Traditional Chinese (Hong Kong)
- Czech
- Danish
- Dutch
- English (Australia)
- English (UK)
- English (US)
- Finnish
- French
- French (Canada)
- German
- Greek
- Hebrew
- Hindi
- Hungarian
- Indonesian
- Italian
- Japanese
- Korean
- Malay
- Norwegian
- Polish
- Brazilian Portuguese
- Portuguese
- Romanian
- Russian
- Slovak
- Spanish
- Spanish (Latin America)
- Swedish
- Thai
- Turkish
- Ukrainian
- Vietnamese
macOS Big Sur finally saw the light of day in November 2020. As the latest operating system has lots of new features and improvements, and most of us want to install it as soon as we can. Most of the time, everything works out, and we’re up and running very quickly. Sometimes, however, it doesn’t go well, and you see a message saying that the macOS installation couldn’t be completed.
macOS Big Sur can't be installed on Macintosh HD
That's the most common message that shows up. What do you do then? We’re glad you asked because we have some answers below.
Before you attempt to install any major update to macOS, you should back up your Mac. If you use Time Machine, you can run a manual backup using that. If not, run a backup using whichever backup tool you usually use. If you don’t run scheduled backups – and you really should – clone your boot drive to an external disk before you start.
Why won’t macOS Big Sur install?
There are several possible reasons:
- Your Mac doesn’t support Big Sur
- The update couldn’t be downloaded
- You don’t have enough disk space
- There’s a conflict in your system preventing the process from completing
Check if your Mac is compatible
Here’s the list of Macs that are supported by Apple for installing Big Sur. If your Mac isn’t on it, it’s unlikely you’ll be able to run Big Sur.
- Any Mac Pro or iMac Pro
- MacBook Pro and MacBook Air 2013 and later
- iMac and Mac mini 2014 and later
- MacBook 2015 and later
What to do if the macOS Big Sur download is stuck
- Check Apple’s System Status page for information about possible server issues on Apple’s end.
- Check your internet connection.
- Try to download it from the Mac App Store if your first attempt was through Software Update. If your first attempt was in the App Store, try Software Update.
If you see a message telling you that macOS cannot be installed or Big Sur is stuck on the progress bar, try the following.
Free up disk space with CleanMyMac X
You’ll need around 16GB of free space to upgrade to macOS Big Sur. However, even if you have more than that, your Mac may tell you that you can’t upgrade because it thinks you don’t have enough free space. This can happen for a number of reasons. The simplest solution is to free up more space. And the best way to do that is to use CleanMyMac X.
This app makes it very quick and easy to free up several gigabytes of space by getting rid of junk files that clog up your Mac. It can also be used to uninstall applications, identify large and old files, illustrate what’s taking up the most space, and even protect your Mac from malware. Here’s how to use it to free up space quickly.
- Download and install CleanMyMac X. It’s free to try it out.
- Press Scan.
- Press Run to remove all the junk files CleanMyMac has found, or click Review Details to find out more.
As you can see from the screengrab, I was able to save 10GB of disk space in just a few minutes.
macOS Big Sur stuck on 12.18 GB out of 12.18GB
Another common issue is when your download size reaches 12.18 GB and then the download just freezes. In this situation, don’t trust the progress bar report — it’s most likely a miscalculation. In fact, your download is still in progress — but the system is reading it differently.
So how to fix macOS Big Sur stuck on 12.18 GB
- 1. Disconnect from the internet (or turn off the Wi-Fi)
- 2. Re-connect so you’re online again.
- Check for the update and click the upgrade button.
Your download should resume — this time it may go faster as some components have been downloaded already.
If the progress bar stops again, disconnect from the internet and repeat the above steps.
So, 'reviving' the lost connection seems to be the fix.
Upgrade Mac Operating System
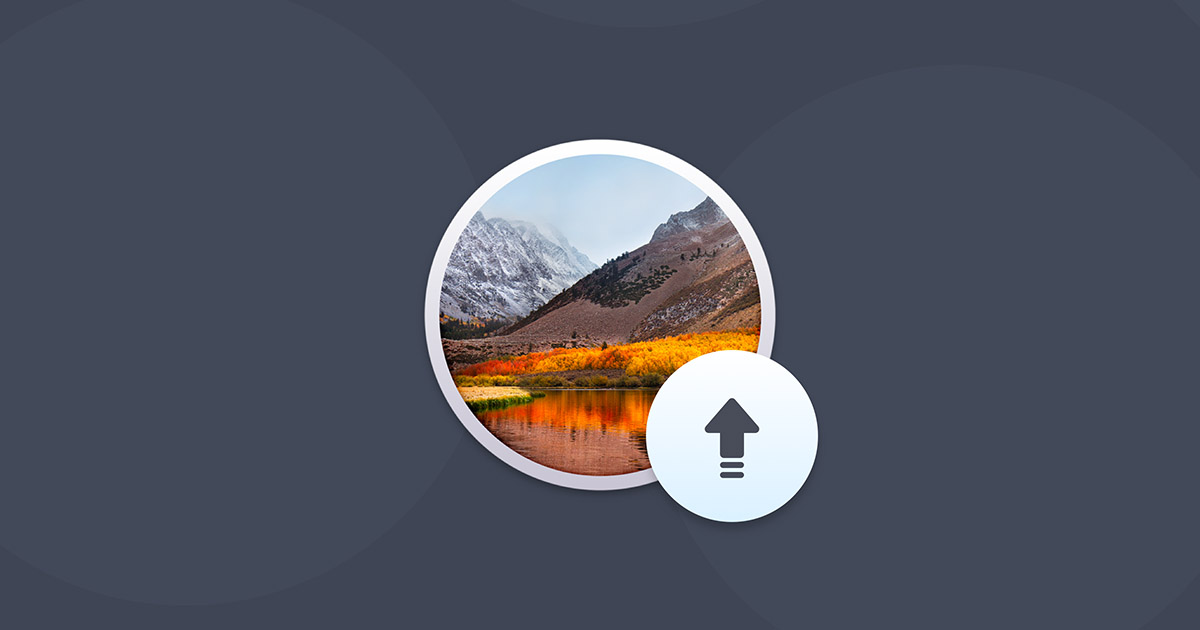
Optimize your storage
As an alternative, you can also use Apple’s built-in storage management tool to free up some storage space.
- Click on the Apple menu and choose About this Mac.
- Choose Storage.
- Press Manage.
- Review the recommendations and follow those that are relevant.
- Go through each of the sections in turn and identify then delete files taking up lots of disk space – like old iOS backups, for example.
- When you’re done, press Command-Q to quit.
Try installing macOS Big Sur in Safe Mode
Update My Mac Operating System Free Trial
Sometimes launch agents, login items, or extensions that load when your Mac boots can cause problems when installing a new version of macOS. To check whether that’s the problem, you can restart your Mac in Safe Mode and then try updating it to Big Sur.
Mac Software Updates
- Shut down your Mac.
- Wait ten seconds, then press the power button.
- As soon as your Mac starts up, press Shift.
- Release the Shift key when you see the Apple logo.
The free version of CleanMyMac X can also help manage and remove launch agents and login items. Choose the Optimization module in the sidebar to get started.
Update My Mac Operating System Free Download To Usb Drive
There are lots of reasons why your Mac won’t update to Big Sur. Thankfully, most of them can be fixed. If you follow the steps above, and particularly if you use CleanMyMac X to help, you should have it installed and running in no time.